Для более наглядного отображения этапов
проекта и их взаимосвязей в виде диаграммы используется режим ![]() «Диаграмма этапов проекта», который выглядит следующим образом:
«Диаграмма этапов проекта», который выглядит следующим образом:
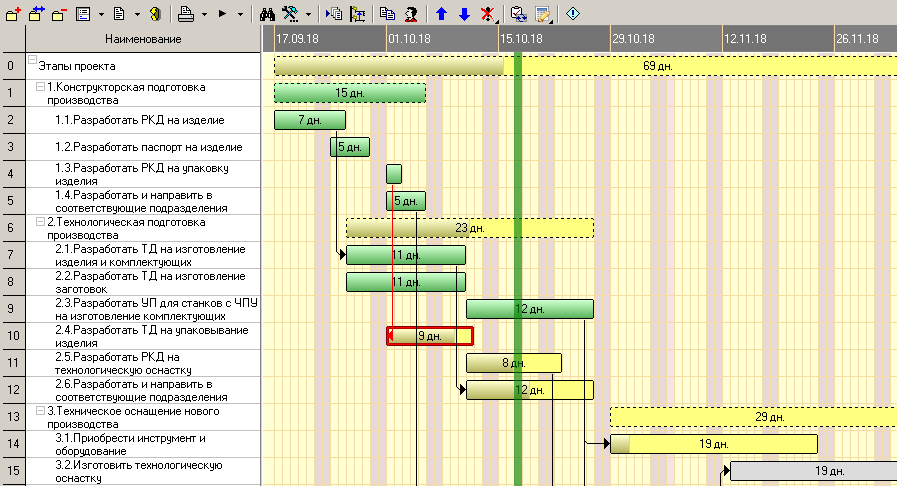
При подведении курсора к этапу проекта выводится поясняющая информация следующего вида:

Цвет этапа проекта зависит от установленного ему состояния (см. раздел 13.1.4). Градиентная заливка прямоугольника этапа отображает процент его выполнения с соответствующим масштабированием.
Если у этапа свойство «Выполнение(%)» меньше 100%, а дата окончания этапа:
· истекла, то этап подсвечивается красным цветом;
· заканчивается сегодня, то этап подсвечивается желтым цветом.

Установленные связи между связанными этапами проекта (см. раздел 13.1.5.2) отображаются стрелками. Цвет стрелки может быть:
· «Черный» - когда связь между этапами установлена, а заданное ограничение выполняется;
· «Красный» - когда связь между этапами установлена, а заданное ограничение не выполняется;
· «Серый» - когда связь между этапами установлена, но ограничение не задано.
Для более удобного представления больших
проектов, подэтапы можно скрывать, используя элемент управления ![]() отображающийся у родительских этапов.
отображающийся у родительских этапов.
Для изменения масштаба диаграммы используется
команда ![]() «Изменить масштаб».
Для динамического изменения масштаба диаграммы, необходимо удерживая клавишу «Ctrl», с помощью колеса мыши изменить масштаб.
«Изменить масштаб».
Для динамического изменения масштаба диаграммы, необходимо удерживая клавишу «Ctrl», с помощью колеса мыши изменить масштаб.
Для автоматического изменения масштаба диаграммы в соответствии с шириной отображаемой графической области используется команда «Масштабировать по ширине», вызываемая через контекстное меню в поле диаграммы.
Для динамического перемещения диаграммы в графической области, необходимо удерживая колесо мыши, переместить курсор мыши в требуемую сторону.
На диаграмме с этапами можно выполнять следующие операции:
·
Переместить
этап по оси времени. Для этого в поле диаграммы нужно выбрать
требуемый этап и удерживая клавишу «Ctrl» (курсор
мыши отобразится в виде ![]() ) с помощью левой клавиши мыши, переместить его.
) с помощью левой клавиши мыши, переместить его.
|
|
Если у проекта задан календарь и при перемещении этапа, его дата начала выпадает на праздничный или выходной день, то происходит автоматический пересчет даты на следующий рабочий день с сохранением длительности этапа. |
·
Изменить
продолжительность этапа. Для этого в поле диаграммы нужно выбрать
требуемый этап (левый/ правый край прямоугольника этапа) и удерживая клавишу «Ctrl»
(курсор мыши отобразится в виде ![]() ) с помощью левой клавиши мыши, переместить начало/ окончание
этапа.
) с помощью левой клавиши мыши, переместить начало/ окончание
этапа.
|
|
Если у проекта задан календарь и при изменении продолжительности этапа, его дата начала/ окончания выпадает на праздничный или выходной день, то происходит автоматический пересчет даты на следующий рабочий день. |
Текущие сроки этапов проекта (даты начала и окончания) могут быть сохранены как базовый план и в дальнейшем отображены на диаграмме этапов проекта. Более подробное описание приведено в разделе 13.1.8.
Остальные команды аналогичны командам режима
работы с этапами проекта на закладке ![]() «Этапы» (см.
раздел 13.1.5).
«Этапы» (см.
раздел 13.1.5).
См. также: