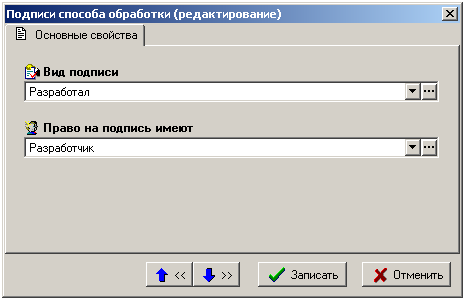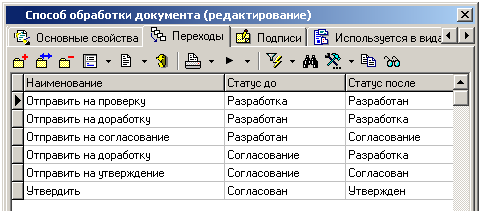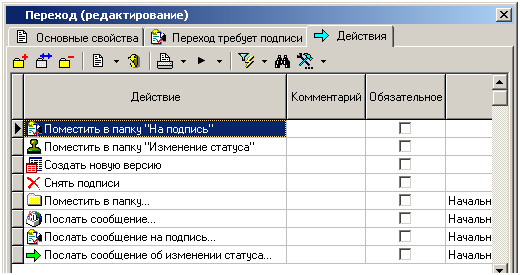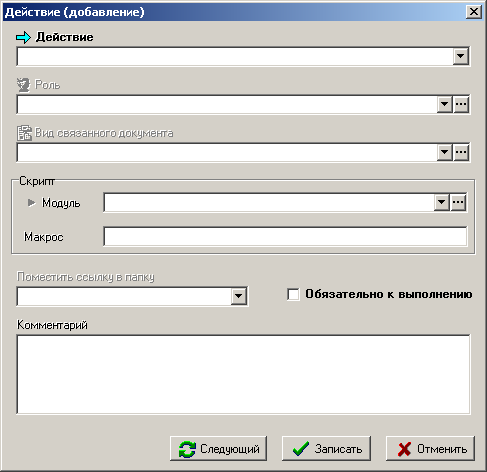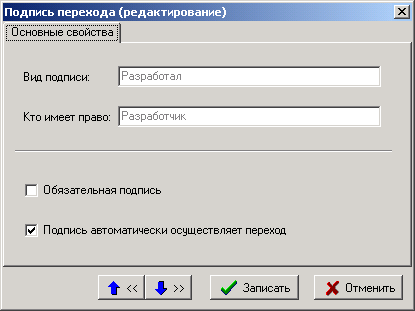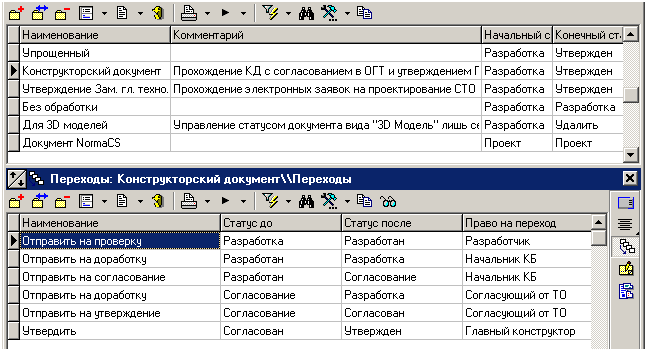Справочник способов обработки документов вызывается из главного меню системы:
«Справочники» -
«Документооборот» - «Способы обработки документов»
и предназначен для ведения списка способов обработки документов.
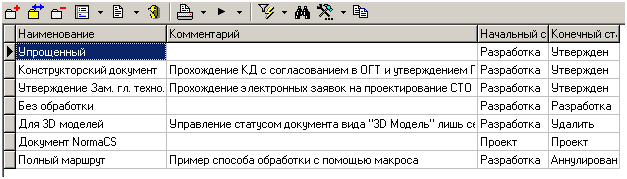
Управление списком производится при помощи следующих клавиш:
·
![]() «Добавить»
- добавляет новый способ обработки.
«Добавить»
- добавляет новый способ обработки.
·
![]() «Редактировать»
- редактирует существующий способ обработки.
«Редактировать»
- редактирует существующий способ обработки.
·
![]() «Удалить»
- удаляет способ обработки со всеми записями к нему относящимися.
«Удалить»
- удаляет способ обработки со всеми записями к нему относящимися.
·
![]() «Копировать
способ обработки с» - копирует способ обработки с указанной записи из
списка в текущую запись. При этом копируется информация со всех закладок
карточки, кроме закладки «Основные
свойства».
«Копировать
способ обработки с» - копирует способ обработки с указанной записи из
списка в текущую запись. При этом копируется информация со всех закладок
карточки, кроме закладки «Основные
свойства».
При добавлении или редактировании записи выдается диалоговое окно следующего вида:

Основные свойства
· «Наименование» - наименование способа обработки документа,
· «Начальный статус» - выбирается статус из справочника статусов документа (именно это значение будет установлено при создании документа),
· «Конечный статус» - устанавливается статус, до которого документ может изменяться (достижение этого значения означает, что разработка документа закончена),
· «Комментарий» - заносится любая поясняющая информация.
График разработки документа
На закладке «График разработки документа» формируется список графиков разработки, которые может иметь документ с данным способом обработки.
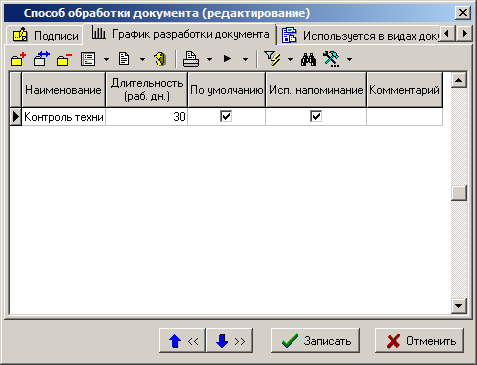
«График разработки документа» - это жизненный цикл документа, либо часть жизненного цикла документа, который необходимо контролировать системой. График разработки документа представляет собой перечень контрольных точек документа.
Контрольная точка определяет дату перехода документа в указанный статус относительно даты начала разработки.
Контрольные точки могут быть предопределены заранее пользователем в графике разработки документа в способе обработки документа, либо назначены пользователем в процессе работы с документом (см. раздел 12.3.13).
Начало разработки - соответствует дате создания версии документа и может быть изменена на текущую дату при смене статуса документа (см раздел 12.3.13), либо может быть задана вручную при создании документа (см. раздел 12.3.2).
Даты завершения разработки - определяется пользователем при создании документа (см. раздел 12.3.2), либо рассчитывается, исходя из длительности жизненного цикла документа, указанной в графике разработки способа обработки документа.
Каждая контрольная точка может отслеживаться системой автоматически с помощью встроенной системы напоминаний.
|
|
Для корректного расчета дней при работе с графиком разработки документа необходимо настроить справочник «Календари» (см. раздел 2.1.14). |

На закладке «Основные свойства» заполняется:
· «Наименование» - наименование графика разработки документа.
· «Длительность» - определяет длительность жизненного цикла документа в днях.
· «Использовать по умолчанию» - если флаг установлен, позволяет использовать график разработки по умолчанию для данного способа обработки при создании документа.
· «Использовать напоминание» - если флаг установлен, позволяет использовать встроенную систему напоминаний для отслежавания сроков достижения следующей контрольной точки, либо сроков нахождения документа в данной контрольной точке (текущем статусе документа).
· «Комментарий» - заносится любая поясняющая информация.
На закладке «Контрольные точки» формируется список контрольных точек документа. При добавлении или редактировании записи выдается диалоговое окно следующего вида:

При добавлении или редактировании контрольной точки выдается диалоговое окно следующего вида:

На закладке «Основные свойства» заполняется:
· «Статус» - статус документа. К этому статусу будет относиться контрольная точка.
· «Производить контроль времени достижения статуса» - если флаг установлен, то доступны для редактирования реквизиты:
· «Контрольное время достижения статуса (раб. дн.)» - время в количестве рабочих дней с момента начала графика разработки документа, через которое сработает контрольное напоминание о приближении максимального времени достижения статуса.
· «Максимальное время достижения статуса (раб. дн.)» - время в количестве рабочих дней с момента начала графика разработки документа, за которое документ должен перейти в указанный статус.
· «Производить контроль времени нахождения в статусе» - если флаг установлен, то доступен для редактирования реквизит:
· «Максимальное время нахождения в статусе (раб. дн.)» - время в количестве рабочих дней с момента перехода документа в выбранный статус, по окончании которого сработает контрольное напоминание о превышении времени нахождении документа в данном статусе.
Подписи
Используется в видах документа
Переходы
Управление списком переходов способа обработки документов производится при помощи следующих клавиш:
·
![]() «Добавить»
- добавляет новый переход,
«Добавить»
- добавляет новый переход,
·
![]() «Редактировать»
- редактирует существующий переход,
«Редактировать»
- редактирует существующий переход,
·
![]() «Удалить»
- удаляет переход со всеми записями к нему относящимся,
«Удалить»
- удаляет переход со всеми записями к нему относящимся,
·
![]() «Сделать
копию перехода» - создает новый переход как копию существующего перехода
(на котором установлен курсор). При этом копируются и данные на всех закладках.
«Сделать
копию перехода» - создает новый переход как копию существующего перехода
(на котором установлен курсор). При этом копируются и данные на всех закладках.
·
![]() «Показать
в виде диаграммы» - отображает наглядную схему взаимодействия статусов и
переходов, в которой также возможно добавление и редактирование.
«Показать
в виде диаграммы» - отображает наглядную схему взаимодействия статусов и
переходов, в которой также возможно добавление и редактирование.
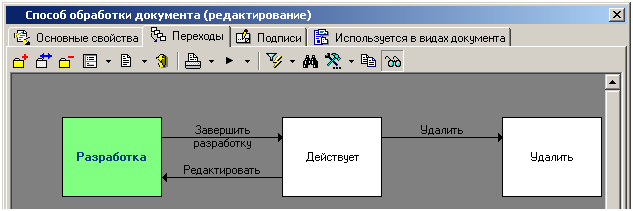
При этом кнопка ![]() «Добавить»
на панели управления или в контекстном меню добавляет статусы, а двойной клик
мыши с клавишей «Ctrl» на картинке
статуса, позволяет задавать ему переходы. Редактирование переходов
осуществляется простым кликом на стрелку перехода.
«Добавить»
на панели управления или в контекстном меню добавляет статусы, а двойной клик
мыши с клавишей «Ctrl» на картинке
статуса, позволяет задавать ему переходы. Редактирование переходов
осуществляется простым кликом на стрелку перехода.
При добавлении или редактировании перехода выводится окно следующего вида:
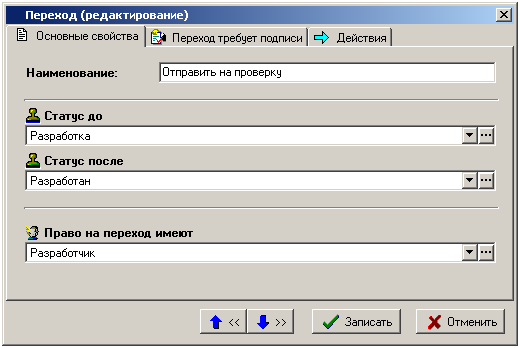
Основные свойства
· В поле «Наименование» заносится наименование перехода,
· В поле «Статус до» вводится статус, который был у документа до совершения перехода,
· В поле «Статус после» вводится статус, который будет установлен при успешном завершении перехода,
· В поле «Право на переход имеют» вводится роль, имея которую пользователь имеет право совершить переход.
Действия
·
![]() «Создать
связанный документ»
«Создать
связанный документ»
·
![]() «Поместить
в папку «На подпись»
«Поместить
в папку «На подпись»
·
![]() «Поместить
в папку «Изменение статуса»
«Поместить
в папку «Изменение статуса»
·
![]() «Создать
новую версию»
«Создать
новую версию»
·
![]() «Снять
подписи»
«Снять
подписи»
·
![]() «Выполнить
скрипт»
«Выполнить
скрипт»
·
![]() «Выполнить
скрипт после перехода»
«Выполнить
скрипт после перехода»
· ![]() «Сбросить флаг достижения статуса»
«Сбросить флаг достижения статуса»
· ![]() «Установить начальную дату контроля»
«Установить начальную дату контроля»
·
![]() «Сбросить флаг достижения предыдущих статусов»
«Сбросить флаг достижения предыдущих статусов»
·
![]() «Поместить
в папку….»
«Поместить
в папку….»
·
![]() «Послать
сообщение …»
«Послать
сообщение …»
·
![]() «Послать
сообщение на подпись …»
«Послать
сообщение на подпись …»
·
![]() «Послать
сообщение об изменении статуса…»
«Послать
сообщение об изменении статуса…»
Для всех действий общим является возможность заполнения поля «Комментарий» и флага «Обязательно к выполнению». В поле «Комментарий» заносится любая поясняющая информация. Если установлен флаг «Обязательно к выполнению», то пока не будет совершено это действие, статус документа не изменится, т.е. пользователь не сможет его обойти. Если этот флаг не установлен, то при совершении перехода это действие можно выбирать или игнорировать.
· Действие «Создать связанный документ» устанавливается, если нужно известить о совершаемом переходе других пользователей или дополнительно запротоколировать совершаемое действие. Например: выпустить извещение об изменении при попытке изменить утвержденный документ. Для этого действия дополнительно выбирается вид связанного документа. Это означает, какой именно документ будет выпущен. Выпущенный документ попадает на закладку «Связанные документы» карточки документа, над которым совершается действие.
· Действие «Поместить в папку «На подпись»» помещает ссылку на документ в папки «На подпись» пользователям, которые должны его подписать, т.е. тем, кто перечислен на закладке «Переход требует подписи».
· Действие «Поместить в папку «Изменение статуса» помещает ссылку на документ, в папки «Изменение статуса» пользователям, входящим в рабочие группы, имеющие доступ к документу.
· Действие «Поместить в папку» позволяет произвольно указать, в какую папку и каким пользователям поместить ссылку на документ. Для этого действия дополнительно выбирается роль пользователя и папка, в которую помесить ссылку. Список папок предлагается только системный. Ссылка будет помещена всем пользователям рабочих групп, имеющих доступ к документу у которых роль совпадает с указанной. У этого действия поле «Комментарий» не заполняется, а вместо него заполняется «Личный комментарий» к ссылке.
· Действия «Послать сообщение», «Послать сообщение на подпись» и «Послать сообщение об изменении статуса» вызывают диалог создания сообщения пользователям. Для этих действий дополнительно выбирается роль пользователя. В список рассылки будут включены все пользователи рабочих групп, имеющих доступ к документу у которых роль совпадает с заданной ролью. Для этих действий в поле «Комментарий» заносится текст, которых впоследствии будет занесен в тему сообщения. Действие «Послать сообщение на подпись» автоматически формирует список рассылки из лиц, которые должны подписывать документ. А действие «Послать сообщение об изменении статуса» формирует список рассылки из лиц, имеющих доступ к документу.
· Действие «Создать новую версию» вызывает диалог создания новой версии на основе текущей. Устанавливать рекомендуется при необходимости дополнительной фиксации этапа разработки. Например: при направлении на доработку с этапа утверждения или согласования. При этом текущая версия будет зафиксирована и будет использована в качестве черновика следующей версии.
· Действие «Снять подписи» позволяет снять все проставленные подписи. Необходимость в этом возникает, например, при направлении документа на переработку.
· Действие «Выполнить скрипт» позволяет производить действия с помощью скриптов (см. раздел 15). Скрипт можно запустить вручную (из окна «Изменить статус документа») или автоматически. При выполнении команды «Выполнить переход», или при выполнении перехода по подписи, все невыполненные скрипты запускаются на выполнение. При этом, если действие отмечено как обязательное, то ошибка при выполнения скрипта делает невозможным выполнение перехода. Если действие необязательное, то выводится сообщение и работа продолжается далее. Если скриптов указано несколько, то они выполняются все, определенный порядок между ними не устанавливается. Поэтому, чтобы выполнять процедуры строго в определенном порядке, нужно указать один скрипт, а из него вызывать процедуры в определенной последовательности.
· Действие «Выполнить скрипт после перехода» позволяет производить действия автоматически, после успешного изменения состояния версии (выполнения перехода). Скрипт запускается на исполнение. Все произошедшие ошибки в нем фиксируются (отображаются), но результат работы не влияет на результат операции. В случае ошибок данный скрипт необходимо выполнить повторно.
|
|
Если указано действие «Выполнить скрипт» или «Выполнить скрипт после перехода» то необходимо заполнить поля «Модуль» и «Макрос». |
· Действие «Сбросить флаг достижения статуса» позволяет сбросить признак достижения текущего статуса. Данное действие необходимо для повторной фиксации возврата документа в данный статус.
· Действие «Установить начальную дату контроля» позволяет установить дату начала графика разработки равной текущей. При этом система автоматически пересчитает даты всех недостигнутых контрольных точек в соответствии с запланированными длительностями в графике разработки.
· Действие «Сбросить флаг достижения предыдущих статусов» позволяет сбросить признак достижения всех пройденных документом контрольных точек от текущего статуса до следующего возможного согласно переходу статуса. Данное действие необходимо для повторной фиксации возврата в данный статус.
Переход требует подписи
· «Обязательная подпись» - ее наличие означает, что переход не будет осуществлен, пока не будет проставлена данная подпись.
· «Подпись автоматически осуществляет переход» - ее наличие означает, что как только подпись будет проставлена, переход осуществляется.
·
![]() «Переходы»
«Переходы»
·
![]() «Подписи»
«Подписи»
·
![]() «Используется
в видах документа»
«Используется
в видах документа»
См. также:
2.5 Документооборот
2.5.9.1 Использование скриптов в способах обработки