| 2.3.2 Карточки |    |
Справочник карточек вызывается из главного меню системы
«Справочники» – «Параметры» - «Карточки»
и содержит список карточек, структурированный произвольным образом.
Карточки представляют собой настраиваемые пользователем формы, предназначенные для ввода и редактирования группы параметров номенклатуры, технологических параметров, параметров позиций спецификации или параметров складских документов.
Окно справочника состоит из двух частей:
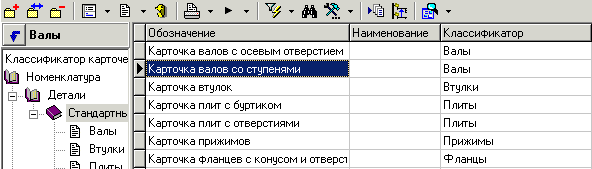
В левой части находится дерево классификатора, в правой части справочника показан перечень карточек.
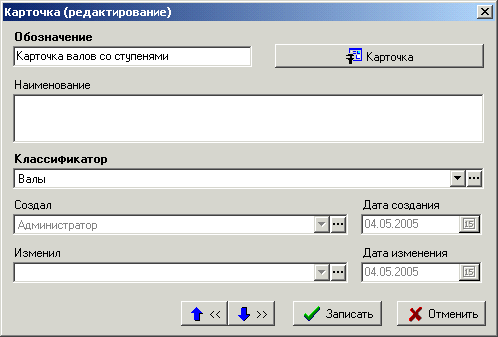
Для карточки заполняется обозначение и наименование.
Редактор карточки
Кнопка ![]() запускает редактор проектирования карточки.
запускает редактор проектирования карточки.
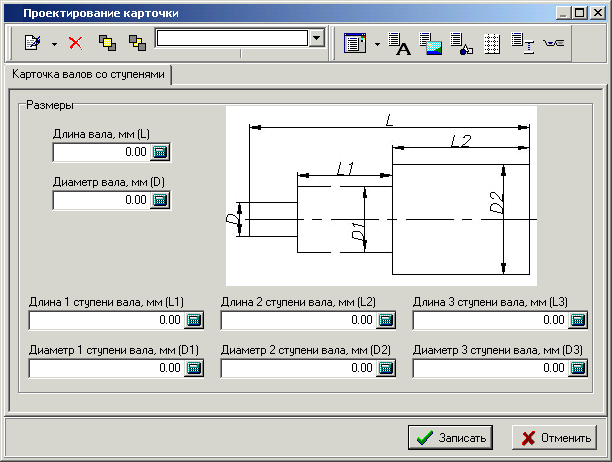
Параметр
При помощи кнопки панели инструментов
редактора карточки ![]() «Добавить параметр» на поле карточки
размещаются элементы ввода параметров. При нажатии на данную кнопку открывается
справочник параметров.
«Добавить параметр» на поле карточки
размещаются элементы ввода параметров. При нажатии на данную кнопку открывается
справочник параметров.

При выборе из списка требуемого параметра на поле карточки для него создается элемент ввода. Над элементом автоматически выводится обозначение параметра.
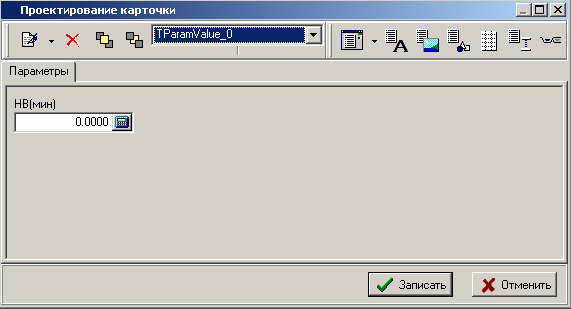
Вновь добавляемые элементы ввода автоматически размещаются один под другим.
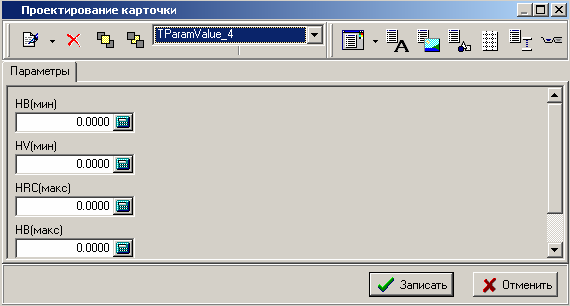
Для перемещения элемента по полю необходимо произвести следующие действия:
· нажать и удерживать клавишу «Shift»
· щелкнуть левой клавишей мыши на элемент
· удерживая клавишу мыши нажатой, переместить курсор мыши в нужное место и отпустить клавишу мыши
Каждый элемент ввода имеет ряд реквизитов.
Кнопка панели инструментов ![]() «Свойства
элемента» или двойной щелчок левой клавиши мыши на элементе вызывает окно с
реквизитами.
«Свойства
элемента» или двойной щелчок левой клавиши мыши на элементе вызывает окно с
реквизитами.

На закладке «Базовые свойства» редактируются реквизиты:
· X координата элемента
· Y координата элемента
· Ширина элемента
· Высота элемента
· Подсказка
· Родитель
· Имя элемента
При создании элемента ввода параметра в реквизит «Подсказка» автоматически заносится наименование параметра.
Элемент может располагаться на поле карточки, а также на родительском элементе. В реквизит «Родитель» указывается место расположения элемента. В качестве родительских элементов могут использоваться:
· элементы ввода других параметров
· элементы «Группа».
Имя элемента используется для отображения в
панели инструментов ![]() выбранного элемента на поле карточки. А также
при выборе родительского элемента.
выбранного элемента на поле карточки. А также
при выборе родительского элемента.
На закладке «Свойства параметра» редактируются реквизиты:
· Обозначение параметра
· Ширина редактора для поля ввода
· X координата редактора относительно левого верхнего угла элемента ввода
· Y координата редактора относительно левого верхнего угла элемента ввода
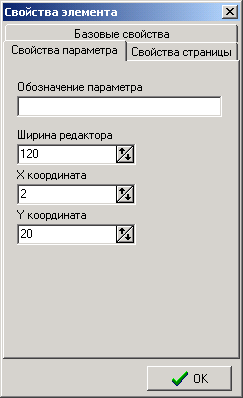
Введенный текст в «Обозначение параметра» добавляется к тексту обозначения параметра, отображаемому над элементом.
На закладке «Свойства страницы» редактируются реквизиты карточки:
· Название странички, отображаемое на закладке для карточки
· Ширина поля карточки
· Высота поля карточки
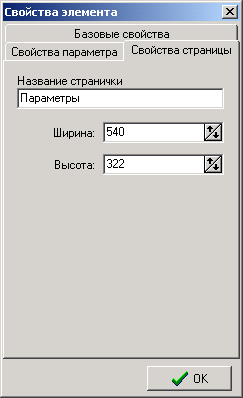
Для удаления элемента используется кнопка ![]() «Удалить элемент» на панели
инструментов.
«Удалить элемент» на панели
инструментов.
Кнопка ![]() «На передний план» на панели
инструментов позволяет переместить элемент на передний план.
«На передний план» на панели
инструментов позволяет переместить элемент на передний план.
Кнопка ![]() «На задний план» на панели инструментов
позволяет переместить элемент на задний план.
«На задний план» на панели инструментов
позволяет переместить элемент на задний план.
Надпись
Кнопка ![]() «Добавить надпись» на панели
инструментов размещает на поле карточки элемент «Надпись».
«Добавить надпись» на панели
инструментов размещает на поле карточки элемент «Надпись».
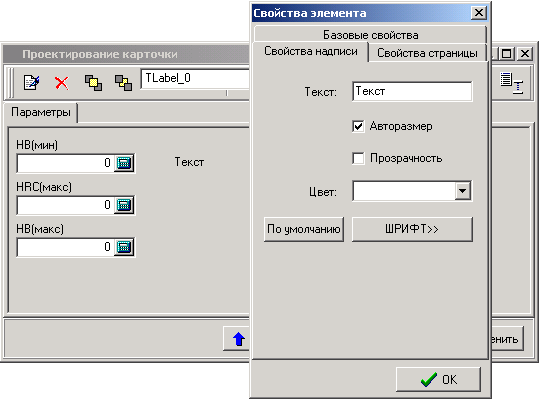
Свойства надписи:
· Текст – текст надписи
· Авторазмер – признак автоматического подбора размера элемента под размер текста
· Прозрачность – признак прозрачности элемента
Рисунок
Кнопка ![]() «Добавить рисунок» на панели
инструментов размещает на поле карточки элемент «Рисунок».
«Добавить рисунок» на панели
инструментов размещает на поле карточки элемент «Рисунок».
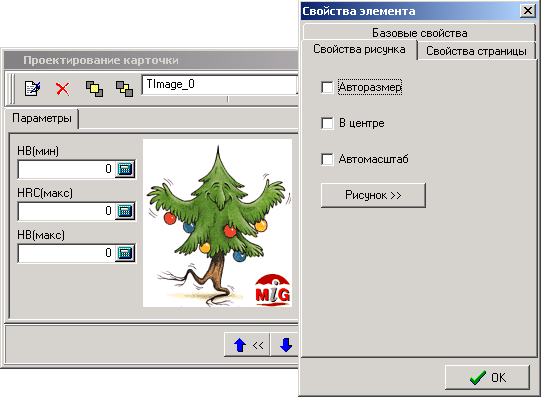
Свойства рисунка:
· Авторазмер – признак автоматического подбора размера элемента под размер рисунка,
· В центре – расположение рисунка в центре элемента,
· Автомасштаб – масштабирование рисунка под размер элемента.
Кнопка ![]() - выбор файла с изображением
- выбор файла с изображением
Фигура
Кнопка ![]() «Добавить фигуру» на панели
инструментов размещает на поле карточки элемент «Фигура».
«Добавить фигуру» на панели
инструментов размещает на поле карточки элемент «Фигура».
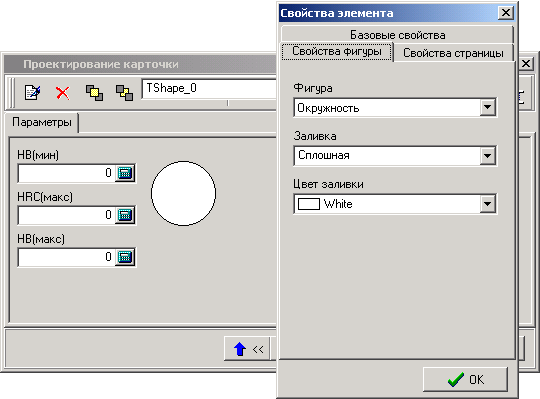
Свойства фигуры:
· Фигура – выбор вида фигуры;
· Заливка – выбор вида заливки фигуры;
· Цвет заливки – выбор цвета заливки.
Фаска
Кнопка ![]() «Добавить фаску» на панели инструментов
размещает на поле карточки элемент «Фаска».
«Добавить фаску» на панели инструментов
размещает на поле карточки элемент «Фаска».
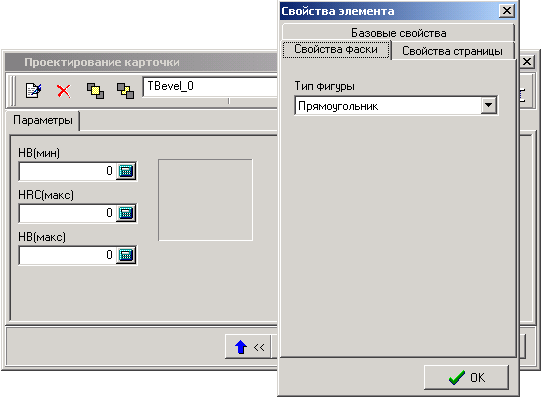
Свойства фаски:
· Тип фигуры – выбор типа фигуры.
Группа
Кнопка ![]() «Добавить группу» на панели
инструментов размещает на поле карточки элемент «Группа».
«Добавить группу» на панели
инструментов размещает на поле карточки элемент «Группа».
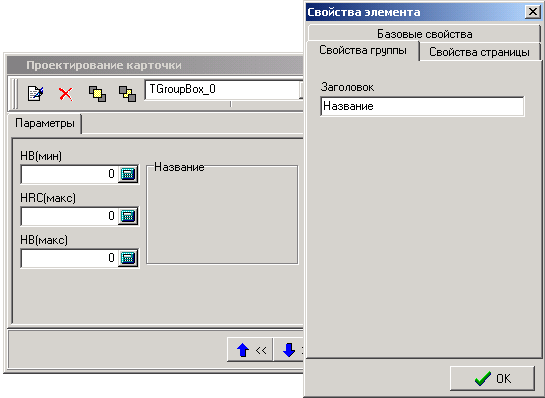
Свойства группы:
· Заголовок – текст заголовка группы.
Лист
Если при вводе требуется работать со значительным количеством параметров, которые не умещаются на один экран, то их можно разнести на различные листы карточки.
Кнопка ![]() «Добавить лист» на панели инструментов
создает дополнительный лист карточки, на который можно помещать параметры.
«Добавить лист» на панели инструментов
создает дополнительный лист карточки, на который можно помещать параметры.
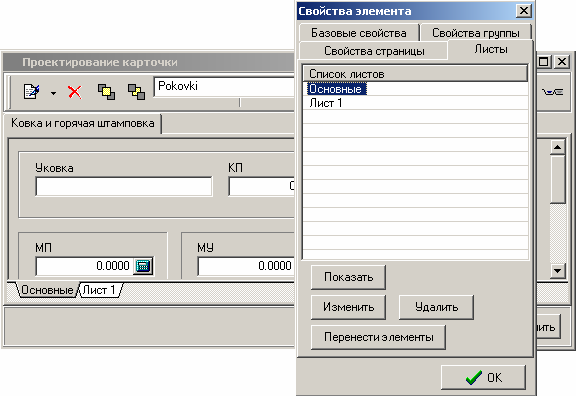
После того как лист добавлен, в окне «Свойства элемента» появляется закладка «Листы», на которой можно:
· Выбирать листы кнопкой «Показать»,
· Переименовывать листы кнопкой «Изменить»,
· Удалять листы кнопкой «Удалить»,
· Переносить элементы из листа в лист кнопкой «Перенести элементы».
Контекстное меню
Контекстное меню дублирует команды, вызываемые через панель инструментов.
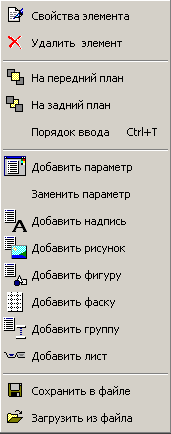
Также контекстное меню имеет дополнительные команды:
· Порядок ввода;
· Сохранить в файле;
· Загрузить из файла;
Порядок ввода – позволяет указать последовательность обхода элементов карточки параметров.
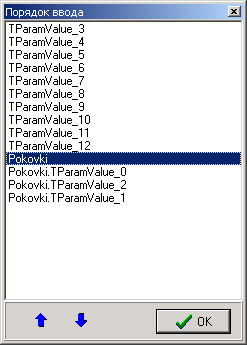
· Сохранить в файле – сохраняет карточку в виде файла с расширением ctmp.
· Загрузить из файла – загружает карточку из файла.
Просмотр карточки
Кнопка ![]() «Просмотр карточки» на панели
инструментов окна справочника имеет две команды в выпадающем меню:
«Просмотр карточки» на панели
инструментов окна справочника имеет две команды в выпадающем меню:
· Просмотр карточки – отображает карточку в режиме просмотра
· Конструктор карточки – вызывает конструктор карточки
Привязка карточки
Для того чтобы назначить карточки, выбираемые в различных режимах работы по умолчанию, в системе существует механизм называемый привязкой карточек.
Данный режим вызывается нажатием кнопки ![]() «Показать зависимые объекты» на панели
инструментов окна справочника и отображает дополнительную область окна,
предназначенную для привязки карточек к разделам классификатора номенклатурного
справочника и к конкретной номенклатуре. По видам использования карточки
подразделяются на:
«Показать зависимые объекты» на панели
инструментов окна справочника и отображает дополнительную область окна,
предназначенную для привязки карточек к разделам классификатора номенклатурного
справочника и к конкретной номенклатуре. По видам использования карточки
подразделяются на:
· Карточки номенклатуры (которые служат для задания параметров номенклатурных позиций при ведении номенклатурных справочников (см. раздел 3.3.3)),
· Складские карточки (которые служат для задания параметров позиций учетных документов (см. раздел 11.6.1.2, 11.6.2.2)),
· Карточки спецификаций (которые служат для задания параметров позиций спецификации (см. раздел 4.12)),
· Карточки техпроцесса (служащие задания параметров позиций технологических процессов (см. раздел 5.12)).

Сначала необходимо на боковой панели инструментов режима указать, для ввода каких параметров будет использоваться привязанная карточка. Затем добавлять строки привязок.
Для привязки текущей карточки к разделу классификатора конкретного номенклатурного справочника указывается необходимый классификатор.

Для привязки текущей карточки к конкретной позиции номенклатурного справочника указывается позиция справочника.

Если к позиции номенклатуры привязано несколько карточек (например, карточка привязана к конкретной номенклатуре, к группе в которую входит номенклатура, к группе в которую входит группа и т.д.) то при вводе параметров формируется карточка с несколькими закладками.
После того, как карточки определены и привязаны, становится возможным редактирование параметров с помощью карточки. При этом в большинстве режимов работы системы возможны три варианта работы:

Следует также заметить, что если параметр имеет тип «Список для выбора», то при его редактировании с помощью карточки нужно использовать клавиши «Alt»+«Стрелка влево» и «Alt»+«Стрелка вправо».
! См. также: