| 11.6.2.2 Спецификация учетного документа |    |
На закладке «Спецификация» формируется номенклатура документа. Диалоговое окно для редактирования спецификации документа приведено на следующем рисунке.

Для выполнения операции по ведению спецификации используются следующие команды:
![]() «Добавить».
Добавить позиции в спецификацию.
«Добавить».
Добавить позиции в спецификацию.
![]() «Редактировать».
По этой команде выполняется редактирование позиции спецификации.
«Редактировать».
По этой команде выполняется редактирование позиции спецификации.
![]() «Удалить».
Этой командой позиция удаляется из списка.
«Удалить».
Этой командой позиция удаляется из списка.
![]() «Показать
складскую карточку» имеющее подменю следующего вида:
«Показать
складскую карточку» имеющее подменю следующего вида:

· «Показать складскую карточку». Выводит в режиме просмотра складскую карточку параметров, привязанную к номенклатурной позиции спецификации.
· «Редактировать складскую карточку». Выводит в режиме редактирования складскую карточку параметров, привязанную номенклатурной позиции спецификации. Введенные значения параметров сохраняются по текущей позиции спецификации.
· «Редактировать по выбранной карточке». Позволяет редактировать параметры номенклатурной позиции спецификации по произвольно выбранной карточке. Введенные значения параметров сохраняются по текущей позиции спецификации.
· «Карточка номенклатуры». Выводит в режиме просмотра карточку параметров номенклатуры, привязанную к позиции спецификации.
![]() «Показать
зависимые объекты». В данном режиме доступна работа со следующими зависимыми
объектами:
«Показать
зависимые объекты». В данном режиме доступна работа со следующими зависимыми
объектами:
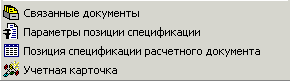
«Связанные документы» позволяют назначить документ из архива документов на любую отдельную позицию спецификации.

«Параметры позиции спецификации» позволяет вести перечень параметров к каждой номенклатурной позиции спецификации.
«Позиция спецификации расчетного документа» позволяет показать позицию спецификации расчетного документа, если данный учетный документ сделан на основании расчетного.
«Учетная карточка» позволяет выводить на экран и редактировать учетную карточку позиции.
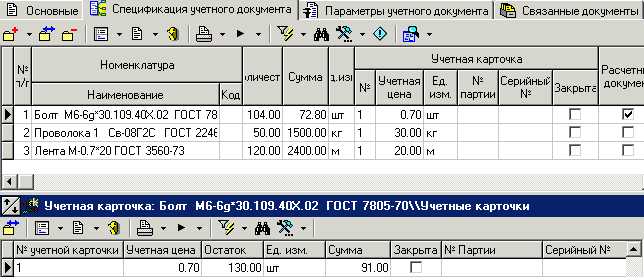
Кроме перечня номенклатуры учетного документа, количества и суммы по каждой номенклатурной позиции, на закладке «Спецификация учетного документа» также отображаются сведения об учетной карточке номенклатуры (номер, учетная цена и т.д.) и флаг «Расчетный документ», который показывает, что данная номенклатурная позиция взята из расчетного документа.
Добавление позиции учетного
документа
Ввод новой позиции спецификации выполняется
кнопкой ![]() «Добавить»,
имеющей выпадающее меню. При этом возможно три режима выбора номенклатурных
позиций:
«Добавить»,
имеющей выпадающее меню. При этом возможно три режима выбора номенклатурных
позиций:

·
«Учетные
карточки». Данный режим включается по умолчанию, если нажата кнопка ![]() «Добавить»,
и позволяет выбирать номенклатурную позицию из картотеки склада, на котором
формируется учетный документ.
«Добавить»,
и позволяет выбирать номенклатурную позицию из картотеки склада, на котором
формируется учетный документ.
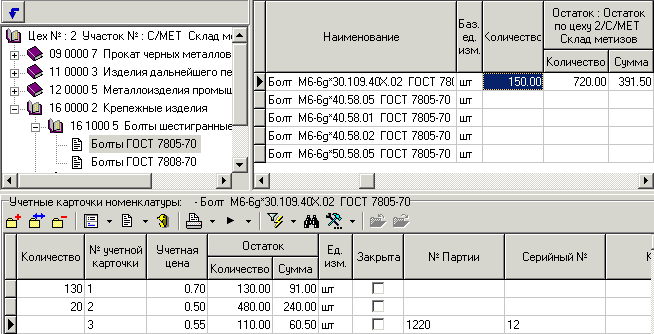
В окне ввода из картотеки отображаются:
· В левой верхней части экрана - классификатор картотеки складского учета (см. раздел 11.5.1).
· В правой верхней части экрана – перечень номенклатуры (см. раздел 11.5.2), где указано также количество выбранных номенклатурных позиций (графа «Количество») и текущий остаток по данному складу (т.е. по всем учетным карточкам данной номенклатуры) в количественном и суммовом выражении.
· Перечень учетных карточек (см. раздел 11.5.3), где рядом с карточкой в графе «Количество» необходимо указать, сколько единиц нужно перенести в учетный документ из каждой карточки. При этом общее количество будет отображаться в перечне номенклатуры.
Отметим также, что если при выборе номенклатуры указано несколько карточек (как правило с разными учетными ценами), то и в спецификации учетного документа таких позиций будет несколько.
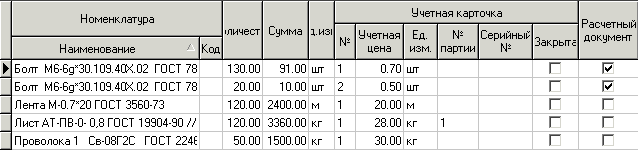
· «Номенклатурный справочник». В данном режиме для выбора номенклатуры предлагается номенклатурный справочник системы, в котором также выводится текущий остаток по данному складу.
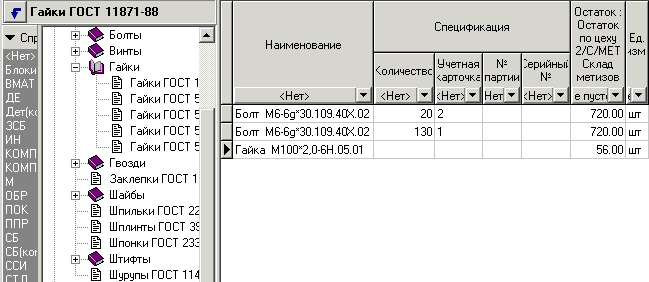
Необходимое количество единиц нужно указать в графе «Количество». При этом номенклатура переносится в учетный документ, но карточки им не назначаются, т.к. их может и не быть на складе в данный момент времени (например позиции 6 и 7 на рисунке).
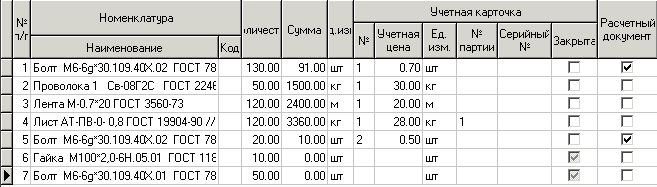
Поэтому для таких позиций необходимо назначить учетные карточки, как это показано далее в текущем разделе документации.
· «По спецификации расчетного документа». Если учетный документ формируется на основании расчетного документа, то возможно выбирать номенклатурные позиции из спецификации расчетного документа. При этом в верхней части экрана выводится спецификация расчетного документа, а в нижней части экрана позиции учетного документа, введенные на ее основании.
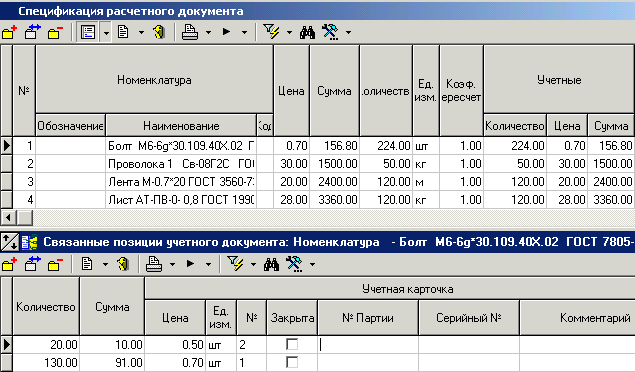
Как было показано ранее, для составления учетного документа, необходимо не только ввести в него номенклатурные позиции, но и назначить им учетные карточки, в которых будет указана цена, номер партии и другие атрибуты данной номенклатурной позиции. Поскольку учетные цены на разных карточках одной номенклатурной позиции могут быть разными, то и в учетном документе может быть столько строк, сколько карточек задействовано при фиксировании прихода (расхода) этой позиции данным учетным документом.
Если ввод номенклатуры в учетный документ осуществляется из картотеки склада (т.е. в режиме «Учетные карточки»), то карточки номенклатурным позициям назначаются автоматически.
В остальных режимах необходимо назначить
карточки, выбрав режим редактирования кнопкой
![]() «Редактировать»
панели управления спецификации учетного документа или панели управления окна
связанных позиций для режимов «Номенклатурный
справочник» и «По спецификации
расчетного документа» соответственно. При этом выводится окно
редактирования позиции учетного документа, в котором необходимо выбрать учетную
карточку.
«Редактировать»
панели управления спецификации учетного документа или панели управления окна
связанных позиций для режимов «Номенклатурный
справочник» и «По спецификации
расчетного документа» соответственно. При этом выводится окно
редактирования позиции учетного документа, в котором необходимо выбрать учетную
карточку.

Если в данный момент времени на складе нет
подходящей учетной карточки, то ее необходимо ввести в картотеку склада, выбрав
режим ведения учетных карточек (см. раздел 11.5) кнопкой диалогового выбора ![]() поля «Учетная
карточка №». После ввода карточки, в окне «Позиция учетного документа (редактирование)» появятся учетная цена
и единица измерения указанные в карточке. Поле «Количество» в данном окне можно редактировать.
поля «Учетная
карточка №». После ввода карточки, в окне «Позиция учетного документа (редактирование)» появятся учетная цена
и единица измерения указанные в карточке. Поле «Количество» в данном окне можно редактировать.
Данная операция является достаточно трудоемкой, особенно при использовании методов учета по фактической себестоимости. Ее можно существенно упростить и автоматизировать с помощью выполнения макросов пользователя (см. раздел 16).
! См. также: