Файловый сервер системы предназначен для работы с файлами и обеспечения доступа к ним со стороны клиентской части системы документооборота. Файловый сервер и клиентская часть обмениваются между собой, используя TCP пакеты, что обеспечивает защищенное хранение файлов документов (обычными средствами получить доступ к файловому хранилищу невозможно, если это не сделано специально).
Процедура администрирования файлового сервера вызывается из главного меню Администратор TechnologiCS
«Файл» - «Настройка файловых серверов».
Информация на экран выводится в следующем виде:
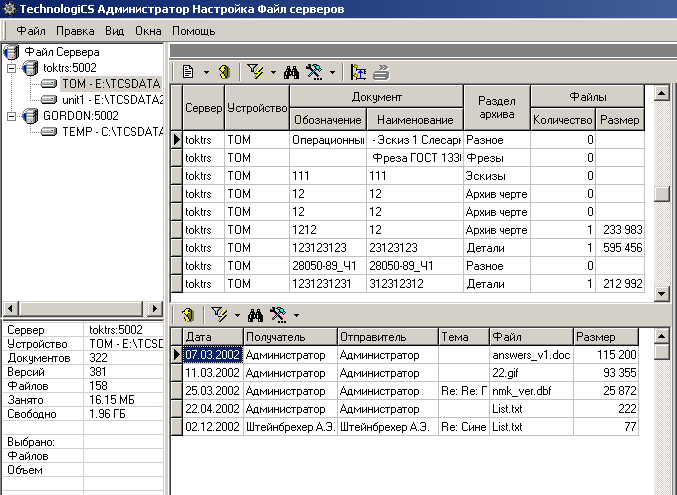
Информация разделена на четыре окна:
· в левом верхнем углу выводится список файловых серверов и управляемых ими устройств хранения,
· в левом нижнем углу сводная информация об объемах свободной и занятой дисковой памяти, количестве документов, их версий, и количестве файлов в файловом составе
· в правом верхнем углу выводится список файлов, хранящихся на томе файлового сервера, с информацией о принадлежности файла к документу и версии.
· в правом нижнем углу выводится информация о прикрепленных файлах к почтовым сообщениям.
В системе можно создать несколько файловых серверов, а на каждом сервере - несколько томов.
Управление настройкой выполняется с помощью контекстное меню, содержимое которого изменяется в зависимости от выбранного элемента списка.
Сервер
На корневом узле «Файл Сервера», используя контекстное меню можно выполнять следующие команды:
·
![]() «Добавить сервер»
- вызывает диалоговое окно:
«Добавить сервер»
- вызывает диалоговое окно:
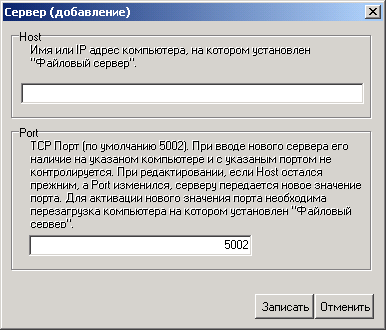
· «Host» - вводится имя компьютера или его IP-адрес, на котором установлена программа «Файловый сервер».
|
|
При установке на одно рабочее место (локально) нужно вводить localhost или 127.0.0.1. |
· «Port» - вводится номер порта файлового сервера. Это идентификационный номер процесса на компьютере, на котором установлен «Файловый сервер».
При нажатии кнопки «Записать» новый сервер регистрируется в системе, но работа с ним будет возможна только при установке «Файлового сервера».
·
![]() «Сборка мусора» - физически удаляет с «Файлового сервера» тела файлов, на которые в системе нет ссылок.
«Сборка мусора» - физически удаляет с «Файлового сервера» тела файлов, на которые в системе нет ссылок.
Над созданным сервером, используя контекстное меню можно выполнять следующие команды:
·
![]() «Свойства сервера»
- вызывает диалоговое окно следующего вида:
«Свойства сервера»
- вызывает диалоговое окно следующего вида:
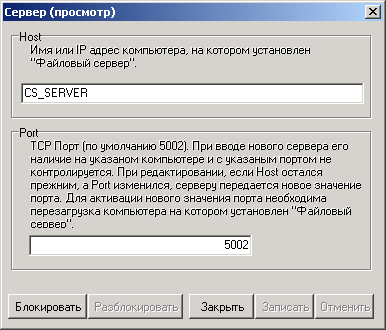
Для того чтобы изменить значения «Host» и «Port» файлового сервера предварительно нужно выполнить операцию блокирования. Для этого следует нажать кнопку «Блокировать». Если блокирование прошло успешно, то возможно изменение этих значений. При этом, кнопка «Разблокировать» становится доступна, а кнопки «Блокировать» и «Закрыть» - недоступны. Если значения полей изменены, то становятся доступны только кнопки «Записать» и «Отменить». Нажатие «Записать» сохраняет новые значения, а «Отменить» возвращает предыдущие. Если началось редактирование, разблокировать сервер невозможно.
|
|
Вновь назначенные значения «Host» и «Port» вступят в силу только после перезапуска файлового сервера. |
Если изменено значение «Host», то это, по сути, подключение нового файлового сервера и администратор должен перенести файлы документов со старого на новый сервер.
Если же операция блокирования невозможна, то выдается сообщение вида:

В этом случае следует дождаться завершения работы пользователей и повторить операцию.
·
![]() «Удалить сервер» - позволяет удалить файловый сервер из системы.
Тела файлов, которые на нем находятся, не удаляются.
«Удалить сервер» - позволяет удалить файловый сервер из системы.
Тела файлов, которые на нем находятся, не удаляются.
|
|
Удалить сервер нельзя, если сервер не заблокирован или содержит устройства. |
·
![]() «Добавить устройство» - вызывает диалоговое окно следующего вида:
«Добавить устройство» - вызывает диалоговое окно следующего вида:

· «Имя устройства» - вводится логическое имя устройства (произвольное наименование, поясняющее путь на сервере).
· «Путь на сервере» - вводится путь к каталогу, в котором будут храниться тела файлов. Это должен быть путь к каталогу на ФИЗИЧЕСКОМ устройстве, подключенном непосредственно к компьютеру, на котором установлен файловый сервер.
· «Версии файлов» - указывается количество версий файлов, сохраняемых при редактировании или замене в файловом составе документа.
Над созданным устройством, используя контекстное меню можно выполнять следующие команды:
·
![]() «Свойства устройства» - вызывает диалоговое окно следующего вида:
«Свойства устройства» - вызывает диалоговое окно следующего вида:

Операции по редактированию устройств, производятся аналогично редактированию параметров сервера. Изменение каталога равнозначно его удалению и вводу нового, поэтому администратору нужно позаботиться о переносе файлов с одного каталога в другой.
·
![]() «Зарегистрировать устройство» - регистрирует выбранное устройство
для работы с текущей базой данных.
«Зарегистрировать устройство» - регистрирует выбранное устройство
для работы с текущей базой данных.
|
|
Данная операция является обязательной после создания нового устройства, изменения свойств устройства, файлового сервера или базы данных. |
·
![]() «Удалить устройства» - позволяет удалить устройство из системы. Эта
операция невозможна, если при работе файлового сервера возникли следующие виды
ошибок:
«Удалить устройства» - позволяет удалить устройство из системы. Эта
операция невозможна, если при работе файлового сервера возникли следующие виды
ошибок:
· “Socket Error # 10061 Connection refused” (начинающиеся с “Socket Error”). Причинами, вызвавшими их, могут быть:
· Нет связи с компьютером, на котором установлен «Server». В этом случае следует проверить связь между компьютерами при помощи утилиты ping «ping hostname», где hostname, то имя, которое прописано в базе данных как имя компьютера, на котором установлен «Server». Если связи нет, то нужно искать причину в работе сети.
· «Server» не работает (не запущен). В этом случае следует запустить сервер.
· Различаются порты для программы «Server» и программы «Client». Установить для сервера (в реестре) значение порта, и перезапустить сервер.
· Следующие ошибки при работе «Client»-а с «Server»-ом, являющиеся ошибками работы операционной системы с файлами:
· Невозможно создать папку - «ИмяПапки».
· Ошибка работы с временным файлом.
· Ошибка удаления файла - «ИмяФайла».
В этих случаях устранять ошибки необходимо средствами операционной системы, на которой установлен файловый сервер.
Для переноса информации (файлов) между файловыми серверами необходимо выделить в правой верхней части необходимые файлы или документы или отдельные версии и просто перенести их методом «drag and drop» на нужный. Для этого следует одновременно нажать клавиши «Shift+Ctrl».
Следует иметь в виду, что такая операция на больших объемах данных может занять продолжительное время, а также - файловый сервер, на который будет производиться перенос, должен быть активен. В противном случае будет выдано соответствующее диагностическое сообщение и операция прерывается.
Перенос файлов
В режиме «Настройка файловых серверов» возможен перенос файлов как с тома на том в рамках одного файлового сервера, так и с одного файлового сервера на другой.
Если в режиме «Архив» перенести документ из одного раздела архива в другой и разделы архива находятся на разных томах файлового сервера, то перенесенные документы будут выделены жирным шрифтом и попадут в список документов для переноса. Том, содержащий файлы для переноса, также будет выделен жирным шрифтом:

Для отображения списка файлов для переноса
необходимо нажать кнопку ![]() «Показать документы для переноса» на панели инструментов.
«Показать документы для переноса» на панели инструментов.
Для осуществления переноса всех файлов из
списка для переноса необходимо перейти в режим работы с файлами для переноса с
помощью кнопки ![]() «Показать документы для переноса», выделить необходимые файлы и нажать
кнопку
«Показать документы для переноса», выделить необходимые файлы и нажать
кнопку ![]() «Перенести документы на устройство архива».
«Перенести документы на устройство архива».
Осуществить перенос файлов также можно с помощью мыши. Для этого необходимо, удерживая клавиши «Ctrl + Shift», выделить файлы для переноса и перенести их мышкой на соответствующий том. Появится диалоговое окно следующего вида:

Для автоматического переноса файлов на требуемые тома устройств необходимо воспользоваться ключом командной строки «-movedocs» при запуске системы TechnologiCS.
Пример:
“C:\Program Files (x86)\CSoft\TechnologiCS\tcs_adm.exe /srv tcsserver
/dbname Industrics /usr "sa" /pwd adminpassword /movedocs
См. также: