| 12.1.2.2 Объекты этапа |    |
На закладке «Объекты этапа» заносятся объекты, связанные с этапом проекта. Информация на экран выводится в следующем виде:
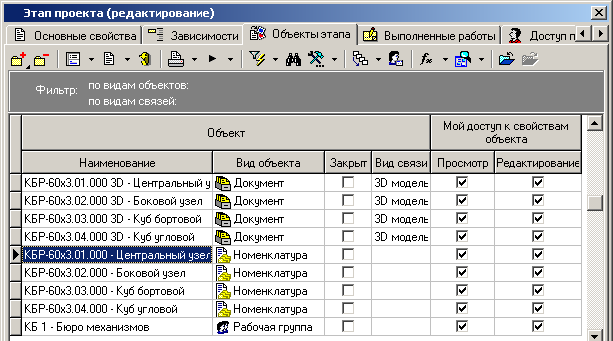
Состав выводимых полей:
· «Наименование» - наименование объекта, состоящее из обозначения, наименования и версии (для объектов, имеющих версию).
· «Вид объекта» - отображает вид объекта.
· «Закрыт» - если флаг установлен, то свойства объекта недоступны для редактирования.
· «Вид связи» - отображает вид связи присвоенный объекту. По умолчанию присваивается вид связи, назначенный в справочнике «Параметры проектов» (см. раздел 2.5.11).
· «Мой доступ к свойствам объекта»
· «Просмотр» - наличие флага определяется правом просмотра свойств объекта. Назначение прав производится в справочнике «Виды связей документов» (см. раздел 2.5.5.1).
· «Редактирование» - наличие флага определяется правом ведения свойств объекта.
Для удобства работы с объектами, содержащими большое количество видов объектов и связей, возможно применение фильтров по видам объектов и видам связей. Данные режимы вызываются нажатием правой клавиши мыши на панели управления зависимого объекта в поле «Фильтр».

Текущие установки фильтров также отображаются в панели управления.

Для
добавления объекта используется выпадающее меню кнопки ![]() «Добавить».
Можно добавить следующие виды объектов:
«Добавить».
Можно добавить следующие виды объектов:
·
![]() «Документ»
«Документ»
·
![]() «Версия
документа»
«Версия
документа»
·
![]() «Номенклатура»
«Номенклатура»
·
![]() «Спецификация». Указывается версия спецификации.
«Спецификация». Указывается версия спецификации.
·
![]() «Технология». Указывается версия технологии.
«Технология». Указывается версия технологии.
·
![]() «Итоговая
спецификация». Указывается
версия итоговой спецификации.
«Итоговая
спецификация». Указывается
версия итоговой спецификации.
·
![]() «Итоговый
ТП(BOM)». Указывается версия Итогового
ТП(BOM).
«Итоговый
ТП(BOM)». Указывается версия Итогового
ТП(BOM).
·
![]() «Заказ»
«Заказ»
·
![]() «Работник»
«Работник»
·
![]() «Цех»
«Цех»
·
![]() «Группа»
«Группа»
·
![]() «Пользователь»
«Пользователь»
·
![]() «Расчетный
документ»
«Расчетный
документ»
·
![]() «Контрагент»
«Контрагент»
При этом для объектов не имеющих версий, доступно групповое выделение и добавление (как это показано в разделе 1.4.5).
Для задания,
изменения или удаления вида связи из справочника «Виды связей документов» (см. раздел 2.5.5) у объекта используется выпадающее меню кнопки ![]() «Изменить
вид связи:
«Изменить
вид связи:
![]()
· «Изменить вид связи» - задает или изменяет вид связи у объекта;
· «Очистить вид связи» - удаляет вид связи у объекта, оставляя поле пустым.
Назначить вид связи у конкретного вида объекта по умолчанию можно в справочнике «Параметры проектов» (см. раздел 2.5.11).
Кнопка
![]() «Пересчитать
доступ участников к объекту этапа». При выполнении этой команды,
пользователи (в соответствии со своим шаблоном прав доступа к объекту) получают
доступ к текущему объекту этапа.
«Пересчитать
доступ участников к объекту этапа». При выполнении этой команды,
пользователи (в соответствии со своим шаблоном прав доступа к объекту) получают
доступ к текущему объекту этапа.
Назначение прав доступа к объекту производится в справочнике «Виды связей документов» (см. раздел 2.5.5.1). Виды объектов, на которые распространяется действие шаблона прав доступа пользователя по виду связи:
·
![]() «Спецификация»
«Спецификация»
·
![]() «Технология»
«Технология»
·
![]() «Итоговая
спецификация»
«Итоговая
спецификация»
·
![]() «Итоговый
ТП(BOM)»
«Итоговый
ТП(BOM)»
! Внимание! Если
пользователь уже имел права доступа к объекту, то его права доступа приводятся
в соответствие с шаблоном прав.
Для
того чтобы просмотреть или отредактировать параметры объекта с помощью
карточки, необходимо предварительно привязать карточку к соответствующему
объекту в справочнике «Параметры
проектов» как это описано в разделе 2.5.11. После этого, становится возможным вызвать карточку параметров
объекта с помощью выпадающего меню кнопки ![]() «Просмотр карточки».
«Просмотр карточки».
Для исключения
возможности редактирования свойств объекта с определенным видом связи,
используется команда ![]() «Закрыть объект». Для возвращения возможности редактирования свойств закрытого
объекта с определенным видом связи, используется команда
«Закрыть объект». Для возвращения возможности редактирования свойств закрытого
объекта с определенным видом связи, используется команда ![]() «Открыть объект». Оба данных действия влекут за собой создание записи о событии в
«Открыть объект». Оба данных действия влекут за собой создание записи о событии в ![]() «Протокол работы этапа проекта».
«Протокол работы этапа проекта».
Для перехода к выбранному объекту используется соответствующая команда из контекстного меню вызываемое по правой клавише мыши:
·
![]() «Найти документ в папках» -
используется для объектов вида «Документ».
Ищет документ, на котором установлен курсор, в папках пользователя (см. раздел 12.4).
«Найти документ в папках» -
используется для объектов вида «Документ».
Ищет документ, на котором установлен курсор, в папках пользователя (см. раздел 12.4).
·
![]() «Показать версию документа» -
используется для объектов вида «Версия
документа». Открывает окно работы с документом установленной версии.
«Показать версию документа» -
используется для объектов вида «Версия
документа». Открывает окно работы с документом установленной версии.
·
![]() «Показать в номенклатурном справочнике»
- используется для объектов вида «Номенклатура».
Ищет номенклатуру в номенклатурном справочнике.
«Показать в номенклатурном справочнике»
- используется для объектов вида «Номенклатура».
Ищет номенклатуру в номенклатурном справочнике.
·
![]() «Показать спецификацию» -
используется для объектов вида «Спецификация».
Открывает окно работы со спецификацией установленной версии. (см. раздел 4).
«Показать спецификацию» -
используется для объектов вида «Спецификация».
Открывает окно работы со спецификацией установленной версии. (см. раздел 4).
·
![]() «Показать технологию» - используется
для объектов вида «Технология».
Открывает окно работы с технологией установленной версии. (см. раздел 5).
«Показать технологию» - используется
для объектов вида «Технология».
Открывает окно работы с технологией установленной версии. (см. раздел 5).
·
![]() «Показать итоговую спецификацию»
- используется для объектов вида «Итоговая
спецификация». Открывает окно работы с итоговой спецификацией установленной
версии. (см. раздел 8).
«Показать итоговую спецификацию»
- используется для объектов вида «Итоговая
спецификация». Открывает окно работы с итоговой спецификацией установленной
версии. (см. раздел 8).
·
![]() «Показать итоговый ТП(BOM)» -
используется для объектов вида «Итоговый
ТП(BOM)». Открывает окно работы с итоговым ТП(BOM) установленной версии. (см. раздел 9).
«Показать итоговый ТП(BOM)» -
используется для объектов вида «Итоговый
ТП(BOM)». Открывает окно работы с итоговым ТП(BOM) установленной версии. (см. раздел 9).
·
![]() «Показать заказ» - используется
для объектов вида «Заказ». Открывает
окно работы с заказом (см. раздел 10.5).
«Показать заказ» - используется
для объектов вида «Заказ». Открывает
окно работы с заказом (см. раздел 10.5).
·
![]() «Показать в справочнике» -
используется для объектов вида «Работник».
Ищет работника в справочнике «Работники»
(см. раздел 2.2.1).
«Показать в справочнике» -
используется для объектов вида «Работник».
Ищет работника в справочнике «Работники»
(см. раздел 2.2.1).
·
![]() «Показать в справочнике» -
используется для объектов вида «Цех».
Ищет цех в справочнике «Цеха» (см.
раздел 2.1.12).
«Показать в справочнике» -
используется для объектов вида «Цех».
Ищет цех в справочнике «Цеха» (см.
раздел 2.1.12).
·
![]() «Показать в справочнике» -
используется для объектов вида «Группа».
Ищет рабочую группу в справочнике «Рабочие
группы» (см. раздел 2.2.3).
«Показать в справочнике» -
используется для объектов вида «Группа».
Ищет рабочую группу в справочнике «Рабочие
группы» (см. раздел 2.2.3).
·
![]() «Показать в справочнике» -
используется для объектов вида «Пользователь».
Ищет пользователя в справочнике «Пользователи»
(см. раздел 2.2.2).
«Показать в справочнике» -
используется для объектов вида «Пользователь».
Ищет пользователя в справочнике «Пользователи»
(см. раздел 2.2.2).
·
![]() «Показать расчетный документ»
- используется для объектов вида «Расчетный
документ». Открывает окно работы с расчетным документом (см. раздел 11.6.1).
«Показать расчетный документ»
- используется для объектов вида «Расчетный
документ». Открывает окно работы с расчетным документом (см. раздел 11.6.1).
·
![]() «Показать в справочнике» -
используется для объектов вида «Контрагент».
Ищет контрагента в справочнике «Контрагенты»
(см. раздел 2.4).
«Показать в справочнике» -
используется для объектов вида «Контрагент».
Ищет контрагента в справочнике «Контрагенты»
(см. раздел 2.4).
Для
просмотра свойств объекта или самого объекта используется выпадающее меню кнопки
![]() «Показать
зависимые объекты» для выбора соответствующего зависимого объекта.
«Показать
зависимые объекты» для выбора соответствующего зависимого объекта.
Под свойствами объекта подразумеваются зависимые объекты:
·
![]() «Описание объекта этапа проекта» - комментарий
к объекту этапа проекта
«Описание объекта этапа проекта» - комментарий
к объекту этапа проекта
·
![]() «Параметры объекта» - список присвоенных
параметров к объекту из справочника параметров (см. раздел 2.3.1).
«Параметры объекта» - список присвоенных
параметров к объекту из справочника параметров (см. раздел 2.3.1).
В системе имеется возможность копирования объектов как внутри проекта между этапами, так и между проектами. Для этого используются команды «Копировать данные» и «Вставить данные» контекстного меню. При этом доступно групповое выделение и копирование объектов (как это показано в разделе 1.4.5).
! См. также: