| 3.5 Работа с параметрами, поиск по параметрам |    |
Как было показано в разделе 2.3.1, каждая номенклатурная позиция может описываться рядом параметров. Данный режим позволяет просматривать и редактировать параметры номенклатуры, осуществлять поиск необходимой номенклатурной позиции по параметрам.
Вызывается режим нажатием кнопки ![]() «Параметры номенклатуры» на панели
управления или из главного меню системы «Правка» - «Работа с параметрами».
И в том и в другом случае возможен выбор режима поиска из выпадающего меню:
«Параметры номенклатуры» на панели
управления или из главного меню системы «Правка» - «Работа с параметрами».
И в том и в другом случае возможен выбор режима поиска из выпадающего меню:

Параметры номенклатуры
При выборе данного режима поиска в информационном поле выводится список всех доступных параметров, а в области редактирования – состав той номенклатурной группы, из которой был осуществлен переход в режим работы с параметрами. Так, на рисунке показан список параметров для группы «Сверла спиральные с коническим хвостовиком» из номенклатурного справочника «Инструмент».

В списке необходимо отметить параметры,
которые необходимы для работы, либо выбрать их все нажатием кнопки «Все»,
после чего необходимо нажать кнопку «Применить».
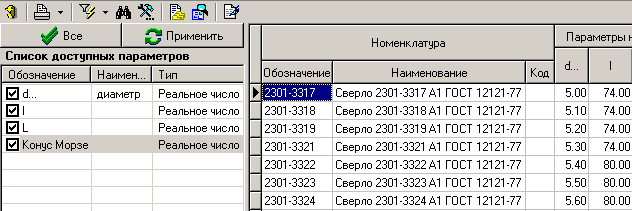
Список выбранных параметров (d, l, L и т.д.) появится в области редактирования, после чего по ним можно сформировать фильтр или осуществлять поиск, как это описано в разделе 1.4.8.
Для корректировки и ввода параметров
необходимо нажать кнопку ![]() «Разрешить редактирование параметров»
на панели инструментов. После чего, установив курсор в требуемую ячейку
таблицы, можно начать редактирование.
«Разрешить редактирование параметров»
на панели инструментов. После чего, установив курсор в требуемую ячейку
таблицы, можно начать редактирование.
Номенклатурную позицию, можно показать в
номенклатурном справочнике, нажав кнопку ![]() «Показать в номенклатурном справочнике»,
или просматривать ее параметры, нажав кнопку
«Показать в номенклатурном справочнике»,
или просматривать ее параметры, нажав кнопку ![]() «Карточка номенклатуры» (горячая клавиша «Ctrl+F11»).
«Карточка номенклатуры» (горячая клавиша «Ctrl+F11»).
Настройка схем поиска по образцу
При выборе параметров для поиска, пользователь может столкнуться с проблемой, когда самих параметров слишком много, что может затруднить выбор. Для того чтобы решить эту проблему, существует механизм, называемый схемой поиска. Схема поиска представляет собой минимизированный список параметров, который будет автоматически подключаться в режиме поиска.
Для создания схемы поиска, необходимо включить режим «Настройка схем поиска по образцу».

Затем, при добавлении схемы поиска, необходимо ввести следующие атрибуты:
На закладке «Основные»:
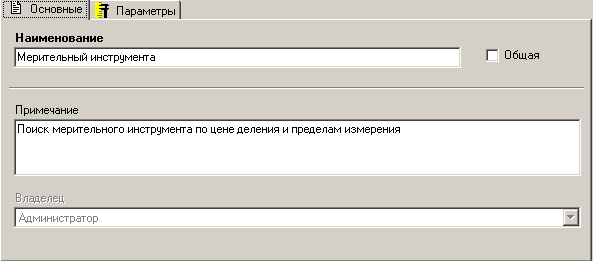
· «Наименование» - наименование, которое будет высвечиваться для выбора схемы.
· «Примечание» - набор примечаний, поясняющий особенности работы данной схемы.
· «Общая» - флажок, указывающий, что данной схемой могут пользоваться все пользователи. В противном случае схемой будет пользоваться только пользователь, ее создавший.
На закладке «Параметры» ведется список параметров, входящий в схему поиска.
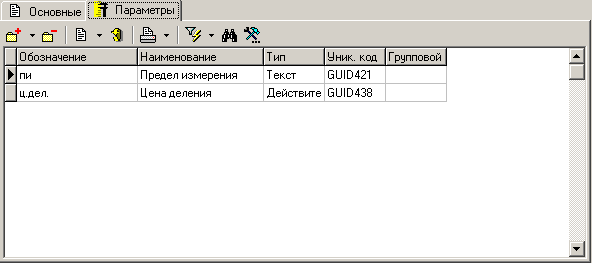
Список может формироваться:
Присоединить карточку номенклатуры
Данный раздел меню позволяет перейти в режим работы с параметрами, используя параметры карточки, привязанной к данной номенклатурной позиции.
Присоединить схему поиска
Для того, чтобы можно было осуществлять поиск по параметрам не выходя из основного окна системы (см. раздел 1.4.2), существует режим присоединения схемы поиска. При включении данного режима необходимо выбрать нужную схему из списка схем поиска, после чего в области редактирования появятся дополнительные колонки с параметрами, имеющимися в схеме.
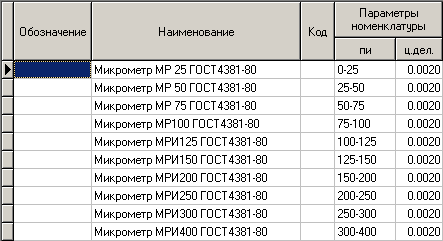
После чего в области редактирования можно включать сортировку, поиск и фильтрацию, как это показано в разделе 1.4.8.
Отсоединить схему поиска
Данный режим выпадающего меню отменяет режим «Присоединить схему поиска».
Поиск по образцу
Включение режима поиска по образцу, позволяет существенно сузить область поиска, т.к. здесь поиск ведется в отдельном окне, по выбранной схеме, и только в рамках той ветви классификатора, которая была выбрана в информационном окне номенклатурного справочника при переходе в данный режим работы.
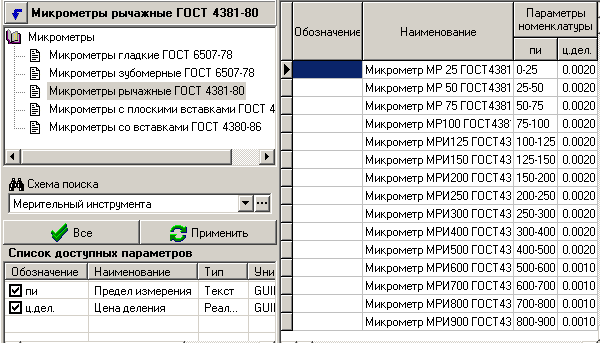
! См. также: