| 1.4.8 Сортировка, поиск и фильтрация |    |
Сортировка
Сортировка данных в таблицах выполняется следующим образом: нажатие левой клавиши мыши на наименовании столбца вызывает появление выпадающего меню, из которого выбирается вид сортировки. Данное выпадающее меню появляется при выключенной опции «Использовать локальную сортировку» (см. раздел 1.4.10.1)

Если будет выбран раздел меню «Скрыть», то данный столбец отображаться на экране не будет. Вернуть столбец для отображения на экране, можно с помощью настройки сетки, как это описано далее.
Вложенная сортировка
Во многих режимах работы системы необходимо сортировать записи так, чтобы они были отсортированы сначала по одному атрибуту, а затем внутри этой сортировки по другому атрибуту и т.д. Для реализации такой возможности существует механизм вложенной сортировки. При этом, как и ранее, нажатие левой клавиши мыши на наименовании столбца вызывает появление выпадающего меню, из которого выбирается вид сортировки. Для того, чтобы следующие столбцы сортировались с учетом предыдущей сортировки необходимо удерживать клавишу «Ctrl». При этом последовательность сортировки нумеруется в наименовании столбца.
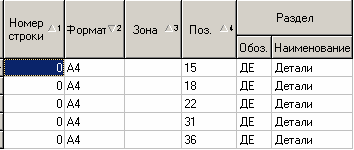
Поиск
Для того чтобы осуществлять поиск, сначала
необходимо встать курсором в колонку таблицы области редактирования, в которой
поиск будет осуществляться. Последующее нажатие кнопки ![]() («Сtrl+F») вызовет окно следующего вида:
(«Сtrl+F») вызовет окно следующего вида:

Поиск ведется по первым символам, введенным в поле. Если установлена пометка «Автоматическое позиционирование», то в момент ввода символов строки поиска, курсор устанавливается на первую запись, удовлетворяющую условиям поиска. Нажатие кнопки «Поиск» собственно запускает процедуру поиска данных. После этого выдается окно с результатами поиска.

Кнопка «Перейти» закрывает это окно, и курсор устанавливается на выбранную позицию.
Кроме того, в системе возможен поиск в колонках таблиц по первым буквам с автоматическим позиционированием, если включена системная настройка «Использовать быстрый поиск в сетке», как это показано в разделе 1.4.10.1.
Фильтрация
Для удобства работы с большими объемами данных в различных режимах работы системы используется режим фильтрации. Такой режим позволяет выбрать из общего объема данных набор, удовлетворяющий каким-либо условиям, и в последствии работать только с ним. Режим вызывается из раздела «Правка» - «Фильтр» главного меню, раздела «Фильтр» выпадающего меню или нажатием на соответствующую пиктограмму панели управления как это показано на рисунке.
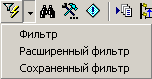
При нажатии на стрелку ![]() кнопки «Фильтр» активируется выпадающее
меню с тремя режимами.
кнопки «Фильтр» активируется выпадающее
меню с тремя режимами.
Фильтр
При выборе режима «Фильтр», у
заголовков таблиц области редактирования появляются выпадающие по кнопке ![]() меню с предопределенными режимами фильтрации
данных.
меню с предопределенными режимами фильтрации
данных.
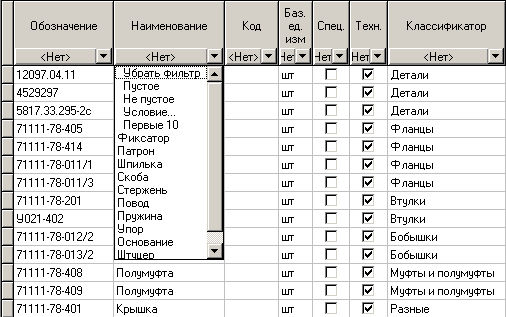
Такой фильтр можно установить на произвольное количество колонок таблицы. Повторное нажатие на кнопку «Фильтр» вызывает отмену режима фильтрации.
Расширенный фильтр
Выбор режима «Расширенный фильтр» позволяет перейти в режим расширенной фильтрации, характеризующийся тем, что для каждого столбца области редактирования можно указать сложные условия фильтрации.
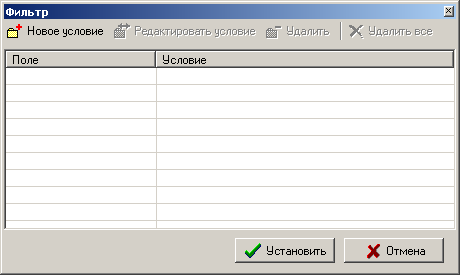
При добавлении нового условия, на экране первоначально появляется окно, в котором нужно выбрать необходимый столбец.

После чего в окно можно заносить параметры фильтрации.
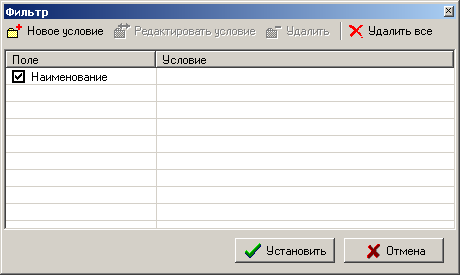
При нажатии кнопки «Новый» снова выдается перечень столбцов таблицы для выбора.
При двойном нажатии левой клавиши мыши наименование столбца переносится в фильтр и создается окно следующего вида:
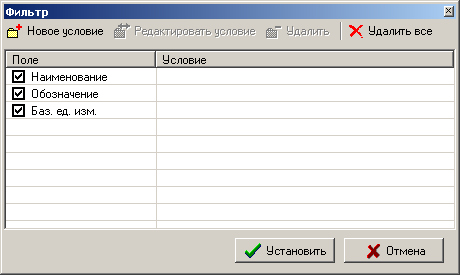
Из этого перечня поля могут быть временно удалены снятием пометки. При двойном нажатии левой клавиши мыши в поле «Условие» выдается окно:
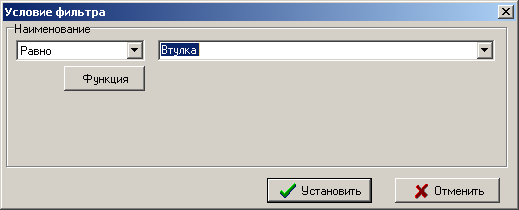
При нажатии кнопки «Наименование» в поле условий фильтра выводятся виды операций:
|
Вид операции |
Действие |
|
Равно |
Установить фильтр по полю, равному введенному значению |
|
Не равно |
Установить фильтр по полю не равному введенному значению |
|
Множество |
Установить фильтр по полю, равному введенным значениям (над значениями выполняется логическая операции «ИЛИ») |
|
Начинается |
Установить фильтр по полю, начальные символы которого равны введенному значению |
|
Содержит |
Установить фильтр по полю, которое содержит в любом месте символы, равные введенному значению |
|
Пустое |
Установить фильтр по пустому полю |
|
Не пустое |
Установить фильтр по не пустому полю |
Также в качестве условия фильтрации возможно использование некоторых функций, которые вызываются нажатием кнопки «Функция».
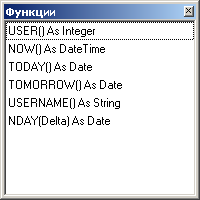
Вставить выбранную функцию можно нажав
клавишу Enter или двойным кликом левой клавиши мыши. Клавиша ESC закрывает окно без вставки функции
в редактор условия фильтра.
Выбранная функция заменяет текст в поле редактирования условия, если таких
полей несколько, то функция встанет в поле с фокусом ввода. Для описания
функции имеется всплывающая подсказка.
Над разными полями выполняется логическая операция «И». После ввода значений фильтра формируется окно вида:
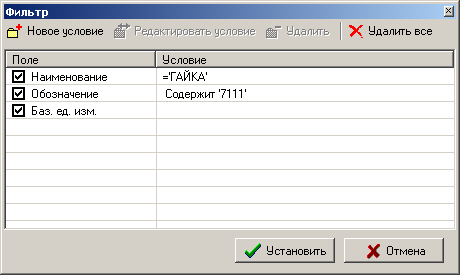
Действия кнопок приведены в таблице.
|
Наименование |
Действие |
|
Удалить все |
Все введенные значения удаляются |
|
Удалить |
Удаляется запись, помеченная маркером |
|
Установить |
Устанавливает фильтр за записи таблицы |
После того, как фильтр установлен, на экран выводятся записи, удовлетворяющие введенным условиям.
Под строкой наименований колонок выводятся значения для фильтра. Нажатие на эту строку также вызывает режим работы с фильтром.
Повторное нажатие на кнопку «Фильтр» панели управления вызывает отмену режима фильтрации.
Сохраненный фильтр
Для того, чтобы многократно использовать ранее созданные фильтры существует режим «Сохраненный фильтр». При его выборе выдается окно следующего вида:

В верхней части окна содержится перечень фильтров, а в нижней, условия, которые эти фильтры накладывают. При добавлении нового фильтра вводятся:
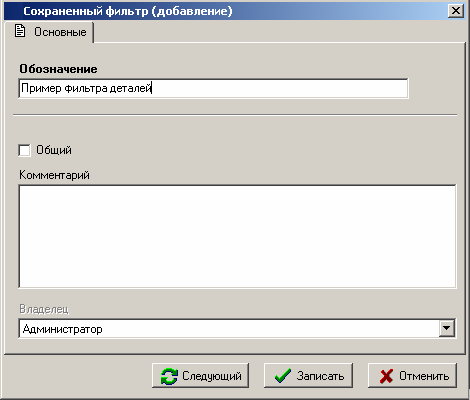
Условия фильтрации вводятся в нижней части окна «Сохраненные фильтры» точно так же, как это было описано выше в разделе Расширенный фильтр.
Кроме этого, в окне «Сохраненные фильтры», одному из фильтров можно указать опцию «Загружаться на старте», что определит фильтр, который будет устанавливаться для данного пользователя автоматически при старте системы.
! См. также: