Администрирование системы осуществляется с помощью административной утилиты Администратор TechnologiCS.
Для запуска Администратор TechnologiCS используйте в Microsoft Windows меню «Пуск»:
«Программы» - «CSоft» - «TechnologiCS» - «Администратор
TechnologiCS»
либо выбрав соответствующую конфигурацию при старте TechnologiCS.
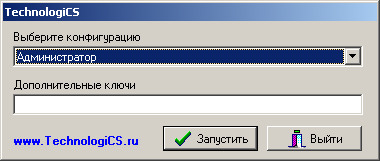
При этом можно использовать следующие дополнительные ключи командной строки:
|
№ |
Ключ |
Действие ключа |
Примечание |
|
1 |
-createusers |
Создает отсутствующих в БД пользователей без подтверждения |
|
|
2 |
-defpwd PASSWORD |
Заменяет пароль по умолчанию «0» на заданный «PASSWORD» |
Используется совместно с ключом -createusers |
|
3 |
-usepolicy |
Выставляет свойство «Требовать использование политики паролей» |
Используется совместно с ключом -createusers |
|
4 |
-useexpired |
Выставляет свойства: - Требовать использование политики паролей; - Задать срок окончания действия пароля. |
Используется совместно с ключом -createusers |
|
5 |
-chpwd |
Выставляет свойства: - Требовать использование политики паролей; - Задать срок окончания действия пароля; - Пользователь должен сменить пароль при следующем входе. |
Используется совместно с ключом -createusers |
|
|
-RegDev |
Регистрирует все устройства |
|
После запуска системы администрирования появляется диалоговое окно следующего вида:

В нем запрашивается пароль системного администратора сервера базы данных. Если пароль вам не известен, то обратитесь к вашему администратору базы данных (лицо, устанавливавшее сервер базы данных на сервере или локальной станции, в случае работы с одним локальным местом).
Если пароль введен 3 раза неверно, то производится принудительный выход из программы.
Если запуск выполнен успешно, то система входит в режим «Управление правами». Этот же режим может быть вызван из меню «Файл» - «Управление правами». На экран выдается диалоговое окно следующего вида:
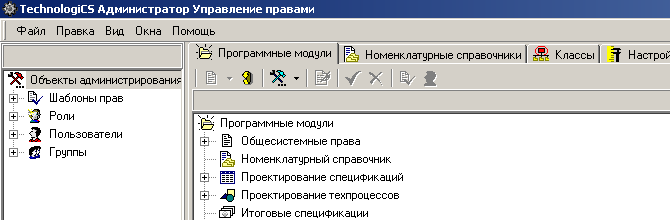
В левой части отображаются элементы дерева:
·
![]() «Шаблон прав» - содержит группировку одиночных прав.
«Шаблон прав» - содержит группировку одиночных прав.
·
![]() «Роль» - содержит
набор шаблонов прав.
«Роль» - содержит
набор шаблонов прав.
·
![]() «Пользователь» - пользователь TechnologiCS, выполняющий
одну или несколько ролей.
«Пользователь» - пользователь TechnologiCS, выполняющий
одну или несколько ролей.
·
![]() «Группа» - группа
пользователей, которая объединена общим набором ролей
«Группа» - группа
пользователей, которая объединена общим набором ролей
В правой части отображаемая информация разнесена на следующие закладки:
·
![]() «Программные модули»
- отображаются права доступа к программным модулям TechnologiCS в зависимости от выбранной
позиции дерева в левой части экрана (см.
раздел 13.1.2).
«Программные модули»
- отображаются права доступа к программным модулям TechnologiCS в зависимости от выбранной
позиции дерева в левой части экрана (см.
раздел 13.1.2).
·
![]() «Номенклатурные
справочники» - отображаются права доступа к номенклатурным справочникам в
зависимости от выбранной позиции дерева в левой части экрана (см. раздел 13.1.1).
«Номенклатурные
справочники» - отображаются права доступа к номенклатурным справочникам в
зависимости от выбранной позиции дерева в левой части экрана (см. раздел 13.1.1).
·
![]() «Классы» - отображаются
права доступа к классам в зависимости от выбранной позиции дерева в левой части
экрана (см. раздел 13.1.1).
«Классы» - отображаются
права доступа к классам в зависимости от выбранной позиции дерева в левой части
экрана (см. раздел 13.1.1).
·
![]() «Настройка параметров».
Отображаемая информация не зависит от выбранной позиции дерева в левой части
экрана (см. раздел 13.1.3).
«Настройка параметров».
Отображаемая информация не зависит от выбранной позиции дерева в левой части
экрана (см. раздел 13.1.3).
·
![]() «Настройка связей с
документами». Отображаемая информация не зависит от выбранной позиции
дерева в левой части экрана (см. раздел
13.1.4).
«Настройка связей с
документами». Отображаемая информация не зависит от выбранной позиции
дерева в левой части экрана (см. раздел
13.1.4).
·
![]() «Настройка штрих-кодов». Отображаемая информация не зависит от
выбранной позиции дерева в левой части экрана (см. раздел 13.1.5).
«Настройка штрих-кодов». Отображаемая информация не зависит от
выбранной позиции дерева в левой части экрана (см. раздел 13.1.5).
При работе в системе администрирования используются следующие команды:
·
![]() «Кто
имеет доступ» - отображает список пользователей имеющих доступ по текущей позиции.
«Кто
имеет доступ» - отображает список пользователей имеющих доступ по текущей позиции.
·
![]() «Добавить»
- создает новую запись (шаблон прав, роль, пользователя, группу, класс).
«Добавить»
- создает новую запись (шаблон прав, роль, пользователя, группу, класс).
·
![]() «Редактировать»
- редактирует текущую запись (шаблон прав, роль, пользователя, группу, класс и
т.д.).
«Редактировать»
- редактирует текущую запись (шаблон прав, роль, пользователя, группу, класс и
т.д.).
·
![]() «Удалить»
- удаляет текущую запись (шаблон прав, роль, группу, класс).
«Удалить»
- удаляет текущую запись (шаблон прав, роль, группу, класс).
·
![]() «Разрешить
редактирование прав» - активирует режим редактирования прав.
«Разрешить
редактирование прав» - активирует режим редактирования прав.
·
![]() «Разрешить
все» - автоматически выбирает все права.
«Разрешить
все» - автоматически выбирает все права.
·
![]() «Запретить
все» - автоматически забирает все права.
«Запретить
все» - автоматически забирает все права.
·
![]() «Пересчитать
права пользователей» - выполняет принудительный пересчет прав
пользователей.
«Пересчитать
права пользователей» - выполняет принудительный пересчет прав
пользователей.
·
![]() «Показать
по шаблонам прав» - отображает для текущей роли или пользователя список
шаблонов прав дающих право/доступ.
«Показать
по шаблонам прав» - отображает для текущей роли или пользователя список
шаблонов прав дающих право/доступ.
|
|
В зависимости от выбранной позиции дерева в левой части экрана и закладки в правой части экрана, часть команд может быть недоступна. |
См. также:
13 Система администрирования
13.1.1 Классы и справочники
13.1.2 Программные модули
13.1.3 Настройка параметров
13.1.4 Настройка связей с документами
13.1.5 Настройка штрих-кодов