Работа с системой построена на выборе из меню различных режимов работы и модификации данных, находящихся в области редактирования.
При
добавлении записи (команда ![]() «Добавить»)
появляется диалоговое окно с полями, специфичными для конкретных режимов
работы, например:
«Добавить»)
появляется диалоговое окно с полями, специфичными для конкретных режимов
работы, например:
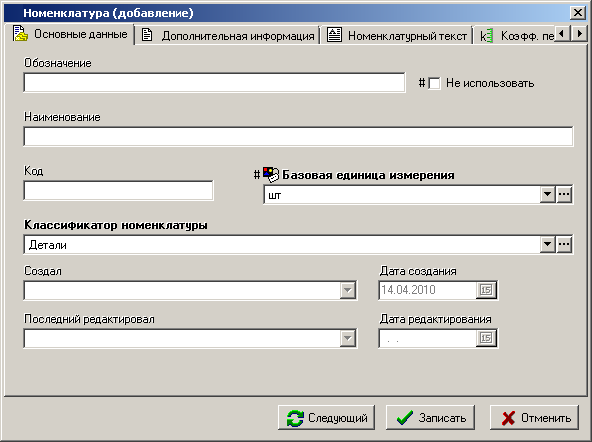
Нажатие кнопки «Записать», приводит к сохранению информации, введенной в запрошенные поля, а кнопка «Отменить» не сохраняет введенные значения. При нажатии кнопки «Следующий» введенная информация сохраняется в базе данных, но диалоговое окно сохраняется на экране.
Работа
в режиме редактирования (команда ![]() «Редактировать»)
идентична добавлению, за исключением того, что операции проводятся с уже
созданной записью, а вместо кнопки «Следующий» появляются кнопки
«Редактировать»)
идентична добавлению, за исключением того, что операции проводятся с уже
созданной записью, а вместо кнопки «Следующий» появляются кнопки ![]()
![]() «Предыдущий» и «Следующий» для
перехода к редактированию предыдущей и последующей записи соответственно.
«Предыдущий» и «Следующий» для
перехода к редактированию предыдущей и последующей записи соответственно.
В
режиме удаления (команда ![]() «Удалить»)
выдается запрос
«Удалить»)
выдается запрос

При нажатии кнопки «Нет» удаления не происходит, в противном случае запись будет удалена.
Если на запись существует ссылка в базе данных, выдается диагностическое сообщение о невозможности удаления следующего вида:

и после нажатия кнопки «ОК» система возвращается в исходное состояние.
Если для данного режима нет необходимости иметь на экране весь набор закладок, которые появляются в окне редактирования после заголовка окна, их можно отключить, нажав на закладках правую клавишу мыши, и выбрав необходимые.
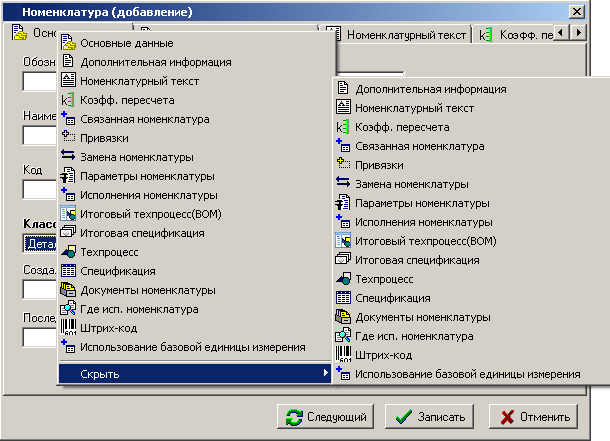
Кроме обычного ввода реквизитов в диалоговых окнах, присутствует работа со справочниками (ссылка на какой-либо справочник идентифицируется наличием следующих кнопок).
![]()
При выборе из справочника существуют следующие варианты работы:
·
по кнопке ![]() линейный выпадающий список;
линейный выпадающий список;
·
по кнопке ![]() диалоговый выбор из номенклатурных
справочников;
диалоговый выбор из номенклатурных
справочников;
·
по комбинации кнопок «Shift+![]() »
диалоговый выбор осуществляется из рабочего стола текущего пользователя, где
пользователь может установить собственную классификацию справочников (более
подробно о рабочем столе см. раздел 1.7);
»
диалоговый выбор осуществляется из рабочего стола текущего пользователя, где
пользователь может установить собственную классификацию справочников (более
подробно о рабочем столе см. раздел 1.7);
·
в некоторых режимах работы имеется специальная
кнопка ![]() ,
позволяющая ускорить процесс выбора из справочников с помощью специального
меню.
,
позволяющая ускорить процесс выбора из справочников с помощью специального
меню.
При линейном выпадающем списке появляется окно следующего вида:
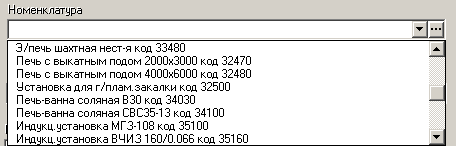
При нажатии клавиши «Enter» или двойном нажатии мыши происходит выбор.
При диалоговом выборе появляется окно следующего вида:

Этот режим удобен для выбора данных из номенклатурных справочников или рабочих столов большого объема, так как доступны функции поиска и фильтрации. Здесь можно также просмотреть условное графическое изображение для текущей позиции, документацию к ней, параметры, а также осуществить поиск по эскизу или параметрам. Кроме этого, если позиция в базе данных системы отсутствует, ее можно ввести. Это особенно удобно, когда система вводится в эксплуатацию, и ее базы заполнены не полностью. Таким образом, можно пополнять базы прямо в процессе проектирования.
При диалоговом выборе с нажатой кнопкой «Shift» выбор номенклатуры происходит не из номенклатурных справочников, как это указано выше, а из специального режима, который называется рабочим столом пользователя (см. раздел 1.7), где каждый пользователь может сделать себе собственную классификацию номенклатуры, отличающуюся от используемой в номенклатурных справочниках системы.
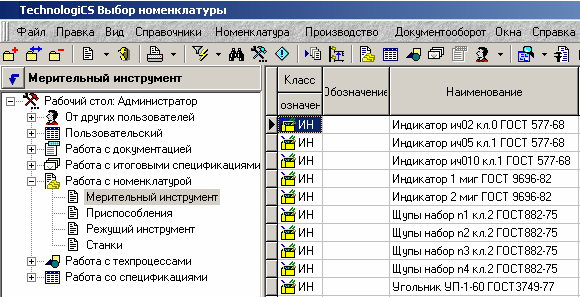
При
выборе из справочников с помощью специальной кнопки ![]() ,
пользователю предоставляется специальное меню для быстрого поиска:
,
пользователю предоставляется специальное меню для быстрого поиска:
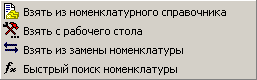
в котором помимо выбора из номенклатурного справочника и рабочего стола пользователь может взять номенклатуру из списка номенклатуры для замен (если таковой ведется, как это показано в разделе 3.3.7) или перейти в режим быстрого поиска номенклатуры, как это показано в разделе 3.7.
Выделение группы строк
В тех режимах системы, в которых применяются операции над группами строк информационных данных, существует возможность выделения групп. Выделение осуществляется перемещением курсора при помощи стрелок вверх и вниз на клавиатуре или указателя мыши при этом должна быть нажата клавиша «Shift» или «Ctrl».
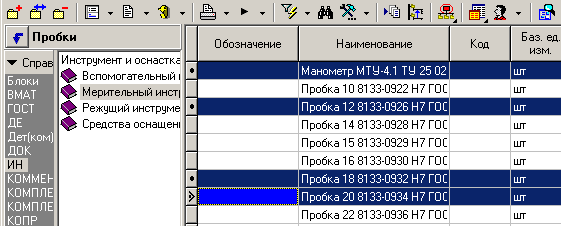
Выделенные строки можно скопировать в буфер обмена, выбрав в контекстном или главном меню пункт:
«Правка» - «Операции с сеткой» - «Копировать выделенные позиции в буфер
обмена как текст»
Затем скопированный текст можно использовать в других приложениях операционной системы. Таким образом, удобно быстро составлять какие-либо отчеты, перенося строки, например в Microsoft Office Excel.
Выделение группы ячеек
В некоторых режимах системы кроме выделения строк существует возможность выделять группы ячеек. Выделение так же осуществляется перемещением курсора при помощи стрелок вверх и вниз на клавиатуре или указателя мыши при этом должна быть нажата клавиша «Shift» или «Ctrl».
Выделенные ячейки можно скопировать в буфер обмена, также как и ранее выбрав в главном или контекстном меню пункт:
«Правка» - «Операции с сеткой» - «Копировать выделенные позиции в буфер
обмена как текст»
Затем скопированный текст также можно использовать в других приложениях операционной системы.
В некоторых случаях значения выделенных ячеек можно вставить в другие ячейки в рамках области редактирования. Но при условии, что ячейки столбцов, куда вставляются значения, доступны для редактирования. Как, например, столбцы с количеством на исполнения в итоговой спецификации или столбцы со значениями параметров в режимах работы с дополнительными параметрами. Для этого нужно щелкнуть правой клавишей мыши в ячейку, куда необходимо вставить, при этом вставляемые ячейки должны оставаться выделенными, и выбрать в появившемся контекстном меню пункт «Вставить …» или нажать комбинацию клавиш «Ctrl+V».
Групповая замена
Иногда при редактировании бывает необходимо заменить одни поля на другие, сразу в нескольких номенклатурных позициях. Такую групповую замену можно осуществить только в полях, название которых начинается со знака «#».

Для произведения такой замены необходимо с помощью клавишей «Shift» или «Ctrl» выделить необходимое количество строк, перейти в режим редактирования любой из выделенных позиций, и изменить поле, помеченное знаком «#». После этого, данное поле будет изменено во всех выделенных позициях.
См. также: