| 2.8.1 Таблицы трудового нормирования |    |
Справочник таблиц трудового нормирования вызывается из главного меню системы
«Справочники» – «Таблицы» - «Трудовое нормирование».
В таблицы трудового нормирования заносятся типовые нормы времени на подготовительно-заключительные операции, штучное время, основное и вспомогательное время, поправочные коэффициенты.
Таблицы строятся на основании указанных параметров (заголовков) по горизонтали и вертикали и используются при нормировании времени на технологические переходы.
Ведение списка таблиц трудового нормирования производится в следующем окне:

Таблицы группируются по классификаторам, в левой части окна строится дерево классификаторов. Центральная часть окна содержит список введенных в систему таблиц, где к каждой таблице можно указать содержание работ и назначить эскиз. В правой части окна отображаются параметры и их значения для текущей таблицы.
Возможные действия с таблицами:
![]() добавить таблицу
добавить таблицу
![]() редактировать реквизиты таблицы
редактировать реквизиты таблицы
![]() удалить таблицу
удалить таблицу
![]() просмотр
просмотр
![]() изменить классификатор
изменить классификатор
![]() копировать таблицу
копировать таблицу
![]() показать, где используется таблица
показать, где используется таблица
![]() очистить таблицу значений
очистить таблицу значений
![]() экспортировать таблицу
экспортировать таблицу
![]() скрыть/отобразить содержание работ
скрыть/отобразить содержание работ
![]() показать/скрыть/редактировать эскиз
показать/скрыть/редактировать эскиз
![]() открыть редактор таблицы
открыть редактор таблицы
Добавить таблицу
При добавлении новой таблицы появляется диалоговое окно для ввода реквизитов таблицы.
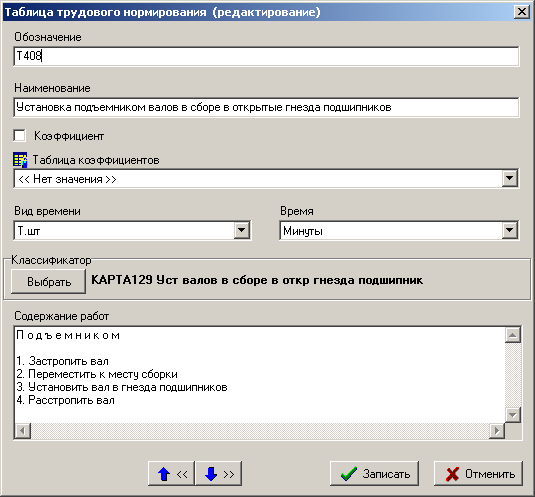
В поле «Обозначение» вводится уникальное обозначение таблицы в системе. Это поле используется также при экспорте/импорте таблиц между базами данных TechnologiCS. В поле «Наименование» вводится наименование таблицы. Флаг «Коэффициент» устанавливается, если таблица содержит поправочные коэффициенты. Если таблица содержит нормы времени и для этих норм используются поправочные коэффициенты, то в поле «Таблица коэффициентов» указывается таблица с коэффициентами. Выбор производится из уже введенных таблиц коэффициентов. В области «Вид времени» выбирается тот вид времени, значения которого будет содержать таблица. Здесь:
|
Обозн. |
Наименование |
Описание |
|
Т.пз |
Подготовительно-заключительное время |
Интервал времени, затрачиваемый на подготовку исполнителя или исполнителей и средств технологического оснащения к выполнению технологической операции и проведению последних в порядок после окончания смены и (или) выполнения этой операции для партии предметов труда |
|
Т.шт |
Штучное время |
Интервал времени, равный отношению цикла технологической операции к числу одновременно изготовляемых или ремонтируемых изделий или равный календарному времени сборочной операции |
|
Т.о |
Основное время |
Часть штучного времени, затрачиваемая на изменение и (или) последующее определение состояния предмета труда |
|
Т.в |
Вспомогательное время |
Часть штучного времени, затрачиваемая на выполнение приемов, необходимых для обеспечения изменения и последующего определения состояния предметов труда |
В области «Время» указывается единица измерения времени (часы, минуты, секунды).
Внизу окна выводится наименование классификатора, к которому относится таблица. Кнопка «Выбрать» позволяет изменить классификатор.
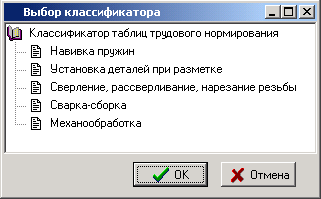
При необходимости у каждой таблицы можно заполнить содержание работ.
Кнопка «Записать» сохраняет сделанные изменения. Кнопка «Отменить» отменяет сделанные изменения.
Для вновь созданной таблицы вводятся параметры и их значения. Параметры ведутся в правой верхней части окна.

При добавлении параметра или его редактировании вызывается диалоговое окно для ввода наименования.
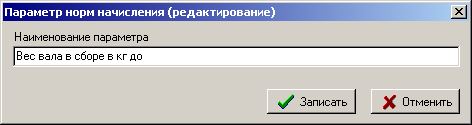
Кнопки ![]()
![]() панели инструментов позволяют изменить позицию
параметра в списке.
панели инструментов позволяют изменить позицию
параметра в списке.
Для каждого параметра в правой нижней части окна вводится список значений.
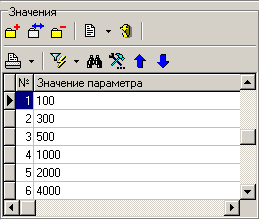
При добавлении значения параметра или его редактировании вызывается диалоговое окно для ввода.

Кнопки ![]()
![]() панели инструментов позволяют изменить позицию
значения параметра в списке.
панели инструментов позволяют изменить позицию
значения параметра в списке.
В том случае, если текущая таблица уже использовалась при нормировании времени на технологические переходы, то изменение позиций в списке для параметров и их значений будет запрещена.
Если на таблицу уже заведена в редакторе таблица значений, то возможность добавления и удаления параметров и их значений будет запрещена.
Система поддерживает до 10 параметров для каждой таблицы.
Редактировать реквизиты таблицы
При вызове этого режима появляется диалоговое
окно для корректировки реквизитов существующей таблицы.
Удалить таблицу
Режим позволяет удалить существующую таблицу в том случае, если у нее нет таблицы значений.
Просмотр
При вызове этого режима появляется диалоговое
окно для просмотра реквизитов существующей таблицы.
Изменить классификатор
Позволяет переместить таблицу из одной ветви классификатора в другую.
Копировать таблицу
Делается копия текущей таблицы с такими же реквизитами, параметрами и их значениями, но при этом не копируется таблица значений.
Показать, где используется таблица
Режим позволяет в отдельном окне просмотреть, где используется текущая таблица. Элемент в панели инструментов определяет, где искать использование таблицы:
Технология
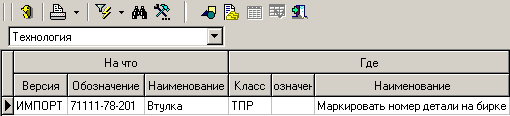
Привязка таблицы нормирования к номенклатурным позициям

Привязка таблиц, содержащих поправочные коэффициенты, к таблицам, содержащим нормы времени

При просмотре использования таблицы в
технологии с помощью кнопки ![]() в панели инструментов можно переключиться в
режим проектирования техпроцесса с позиционированием на строку, в которой
используется текущая таблица. Кнопка
в панели инструментов можно переключиться в
режим проектирования техпроцесса с позиционированием на строку, в которой
используется текущая таблица. Кнопка ![]() показывает в номенклатурном справочнике
текущую позицию.
показывает в номенклатурном справочнике
текущую позицию.
При просмотре привязки таблицы нормирования к
номенклатурным позициям с помощью кнопки ![]() в панели инструментов можно переключиться в
режим привязки норм.
в панели инструментов можно переключиться в
режим привязки норм.
При просмотре привязки таблиц, содержащих
поправочные коэффициенты, с помощью кнопки ![]() в панели инструментов можно позиционировать
курсор на ту таблицу в списке, которая ссылается на текущую.
в панели инструментов можно позиционировать
курсор на ту таблицу в списке, которая ссылается на текущую.
Очистить таблицу значений
Удаляется таблица значений. В том случае, если текущая таблица уже использовалась при нормировании времени на технологические переходы, то таблица значений не удалится.
Экспортировать таблицу
Для того чтобы экспортировать таблицы, необходимо предварительно выделить одну или несколько таблиц, как это указано в разделе 1.4.5. Затем выбрать режим «Экспорт таблиц»
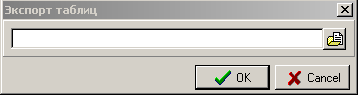
и указать размещение и имя файла для экспорта.
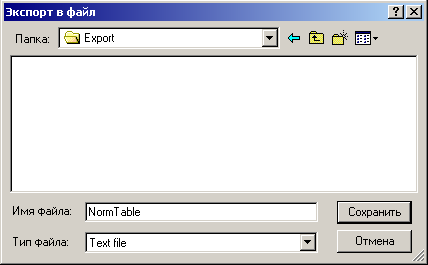
После нажатия кнопки «Сохранить» файл можно использовать для импорта в другие базы данных TechnologiCS.
Открыть редактор таблицы
Кнопка «Таблица значений» открывает редактор таблицы. Если на таблицу уже была заведена таблица значений, то откроется окно для ее редактирования. Если таблица уже использовалась при нормировании времени на технологические переходы, то сохранение измененной таблицы значений будет запрещено.
Если таблицы значений еще нет, то при нажатии
кнопки ![]() на основании введенных параметров и их
значений начинается процесс построения. Система запрашивает количество
параметров для размещения их по горизонтали и по вертикали.
на основании введенных параметров и их
значений начинается процесс построения. Система запрашивает количество
параметров для размещения их по горизонтали и по вертикали.

Параметры берутся из списка последовательно в порядке возрастания их позиции. После чего система запрашивает, нужно ли заполнять таблицу.

При нажатии кнопки «Да» строится таблица со всеми параметрами по горизонтали и вертикали и заполняется пустыми значениями.

При нажатии кнопки «Нет» таблица разворачивается только по горизонтали, по вертикали записи добавляются пользователем самостоятельно.
После построения таблицы ее можно заполнять значениями. Для этого необходимо установить курсор на нужную ячейку таблицы и нажать клавишу «Enter» на клавиатуре либо произвести двойной щелчок левой клавиши мыши, после чего система перейдет в режим редактирования значения ячейки.
У таблицы со значениями нет возможности удалять и добавлять параметры и значения параметров.
После завершения ввода значений в таблицу для сохранения выполненных действий необходимо нажать кнопку «ОК». Для отмены выполненных действий необходимо нажать кнопку «Отмена».
Возможные действия в редакторе таблиц:
![]() добавить запись
добавить запись
![]() редактировать запись
редактировать запись
![]() удалить запись
удалить запись
![]() отчеты
отчеты
![]() удалить выделенные записи
удалить выделенные записи
![]() отменить выделение
отменить выделение
![]() копировать текущую запись вместе со значениями
копировать текущую запись вместе со значениями
![]() очистить таблицу
очистить таблицу
![]() построить таблицу
построить таблицу
Добавить запись
При добавлении записи в таблицу появляется диалоговое окно.
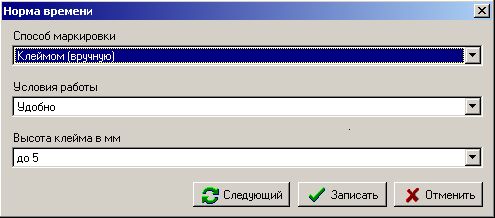
В нем будут указаны все параметры, которые были взяты для построения таблицы по вертикали. Из выпадающего списка выбираются значения параметров. Если нужно оставить какой-либо параметр пустым, нужно в списке выбрать <нет значения>.
Кнопка «Записать» сохраняет сделанные изменения. Кнопка «Отменить» отменяет сделанные изменения. Кнопка «Следующий» фиксирует внесенные значения и переходит в режим добавления новой записи.
Редактировать запись
Редактирование состава текущей записи таблицы.
Удалить запись
Удаление текущей записи таблицы.
Удалить выделенные записи
Удаление группы записей, выделенных в таблице. Чтобы выделить группу записей используйте клавиши «Стрелка вверх» или «Стрелка вниз» клавиатуры одновременно удерживая нажатой клавишу «Shift».
Отменить выделение
Отменить выделение записей в таблице.
Копировать текущую запись вместе со значениями
Копирование текущей записи вместе с ее значениями. При этом появляется диалоговое окно, в котором необходимо определить значения параметров для добавления новой строки.
Очистить таблицу
Очищается таблица. После этого, для того
чтобы построить таблицу заново нужно использовать кнопку панели инструментов ![]() «Построить таблицу».
«Построить таблицу».
Построить таблицу
Построение таблицы значений на основе введенных на таблицу параметров и их значений.
Отчеты
Формирование печатной формы на основе созданного для текущей таблицы шаблона. После того, как система закончит формирование, готовая печатная форма будет находиться в MS Excel.
Для того чтобы сформировать отчет, необходимо предварительно создать шаблон, с помощью выпадающего меню «Шаблоны отчетов»:


Кнопка «Создать шаблон» активизирует MS Excel, в котором формируется лист с шаблоном. После завершения редактирования шаблона необходимо закрыть MS Excel с сохранением сделанных изменений и нажать кнопку «Записать». После этого, готовый шаблон запишется в систему, и будет использоваться только для текущей таблицы. Отмены выполненных действий используется кнопка «Отменить». Кнопка «Редактировать шаблон» вызывает существующий шаблон для корректировки.
! См. также: