| 17.1 Дизайнер интерфейсов |    |
Для того, чтобы попасть в дизайнер интерфейсов, необходимо иметь право «Ведение пользовательских интерфейсов» (см. раздел 13.1.2). При этом необходимо:
·
Выбрать нужное
окно системы TechnologiCS,
·
Нажать клавиши «Ctrl+Shift+F5».
Либо воспользоваться разделом «Другие ярлыки» на панели TechnologiCS и в главном меню (см. раздел 1.4.4).
При наличии выше указанного права пользователь попадает в дизайнер интерфейсов, при отсутствии - в режим просмотра.

В дизайнере отображается классификатор интерфейсов с интерфейсами, которые доступны пользователю на редактирование.
· При открытии дизайнера позиционируется на используемый в данный момент интерфейс (если он доступен в дереве).
· Для того чтоб изменить интерфейс, его необходимо выбрать в дереве интерфейсов.
· Чтобы создать новый интерфейс, нужно вызвать «Справочник интерфейсов» из контекстного меню дерева интерфейсов.

Основные команды редактирования интерфейса расположены на панели управления.
Сохранить (Ctrl+S) – позволяет сохранить изменения сделанные в текущем интерфейсе.
Отменить – отменяет все изменения, сделанные в текущем сеансе работы дизайнера интерфейсов.
Обновить (F5) – обновляет информацию на экране дизайнера форм.
Просмотр – позволяет просматривать сделанные в интерфейсе изменения в отдельном окне.
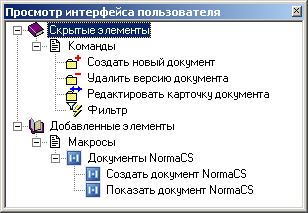
Выбрать – позволяет назначить себе интерфейс на время работы текущей сессии. Все изменения в интерфейсе при этом должны быть сохранены.
Меню категорий – предназначено для выбора настраиваемых элементов интерфейса.

В интерфейсе настраиваются следующие категории:
· Команды - позволяет скрыть от пользователя команды TechnologiCS. Сокрытие команды, автоматически убирает все связанные с ней кнопки панели управления и элементов меню. При этом команда остается доступна через API.
· Контекстное меню - позволяет скрыть отдельные элементы контекстного меню.
· Панель инструментов - позволяет скрыть отдельные элементы панели управления.
· Зависимые объекты - позволяет скрыть зависимые объекты.
· Макросы - позволяет добавить на панель управления кнопки, выполняющие вызов макроса. Список макросов формируется из списка макросов окна TechnologiCS (см. раздел 16.1). При этом флаг скрыть/показать (см. раздел 16.1.1) в меню игнорируется. Макросы можно формировать в той же иерархии, и использовать разделители. Иерархия будет означать, что при нажатии на кнопку, будет вызываться меню. Кнопки всегда помещаются в конец панели управления.
·
Наборы
данных - позволяет добавить в зависимые объекты (см. раздел 1.6) пользовательские наборы данных (см. раздел 2.11). Так, например, для построения сложного отчета,
можно создать соответствующий набор данных, подключить его в качестве
зависимого объекта к интерфейсу, и использовать в стандартном построителе
отчетов (см. раздел 15). Для этого необходимо выбрать набор данных из общего
списка (см. раздел 2.11), кликнув на окне «Скрытые элементы». Далее можно вызвать команду ![]() «Изменить»
(или два раза кликнуть по набору данных), чтобы задать ему уникальное
обозначение, отображаемой имя и значок.
«Изменить»
(или два раза кликнуть по набору данных), чтобы задать ему уникальное
обозначение, отображаемой имя и значок.
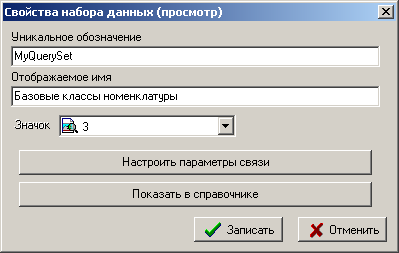
Также можно настроить параметры связи набора данных с текущим окном TechnologiCS (кнопка «Настроить параметры связи»), т. е. задать значение параметров набора данных или их связать с полями текущего окна TechnologiCS. Если в колонке «Использовать как» выбрано «Поле данных»,

то при нажатии на клавишу «Выбрать поле набора данных в качестве значения» предлагается выбрать поле из списка имеющихся у данного окна TechnologiCS.

Для того чтобы убрать связь набора данных с окном TechnologiCS начните обозначение набора данных с 1_(в отчетах такой набор данных будет выгружаться один раз, а не по каждой записи родительского окна).
· Команды пользователя - позволяет добавлять на панель управления пользовательские процедуры из любого модуля скриптов системы. Это дает возможность вызывать собственные процедуры из любого модуля скриптов системы без дополнительного создания макроса. Для добавления команды пользователя необходимо кликнуть на окне «Скрытые элементы» и заполнить поля в появившемся окне «Свойства команды пользователя».
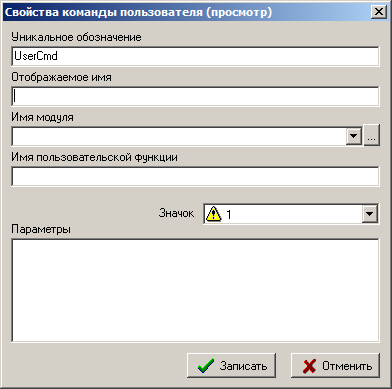
В поле «Имя модуля» вставляется наименование скриптового модуля из общего списка (см. раздел 2.11). В поле «Имя пользовательской функции» вставляется имя пользовательской процедуры, которая должна быть оформлена следующим образом:
Sub ИмяПроцедуры(TCSActiveModule, TCSExecutionParams) TCSExecutionParams.ReturnCode = 0 'код возвратаEnd SubВ поле «Параметры» могут быть определены значения параметров пользовательской функции. Определение каждого параметра должно начинаться с новой строки в следующем формате:
ИмяПараметра=ЗначениеПараметра
Справочник интерфейсов – позволяет переключаться между интерфейсами используя справочник «Интерфейсы пользователя» (см. раздел 2.12).
Редактировать макросы – позволяет перейти в режим редактирования макросов, как это показано в разделе 16.1.
В рабочей области отображаются окна «Скрытые элементы» и «Доступные элементы». Настройка интерфейсов осуществляется переносом элементов между этими окнами двойным щелчком мыши по элементу или нажатием соответствующей кнопки рабочей области:
·
![]() добавить элемент в список доступных
(Shift+Ctrl+Right),
добавить элемент в список доступных
(Shift+Ctrl+Right),
·
![]() удалить элемент из списка доступных
(Shift+Ctrl+Left).
удалить элемент из списка доступных
(Shift+Ctrl+Left).
! См. также: