| 12.3.11 Изменение статуса документа |    |
Для быстрого управления статусами документа существует команда «Выполнить переход...», с выпадающим списком возможных переходов. Данная команда запускает все невыполненные действия при переходе автоматически, что в свою очередь позволяет просто управлять статусами документов с помощью макросов (см. раздел 2.5.8.1).
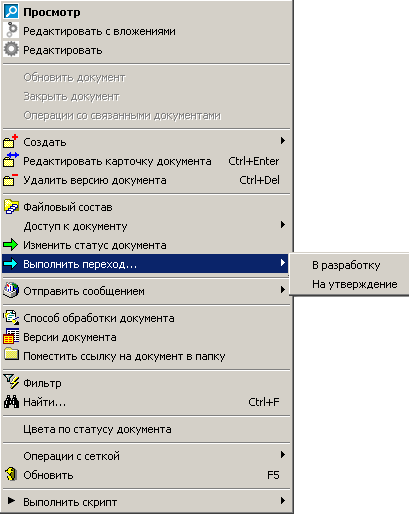
Для
детального управления статусами документа существует расширенный режим. Вызов
этого режима производится нажатием кнопки ![]() «Изменить
статус документа» на панели управления или в меню. При его вызове выводится
диалоговое окно следующего вида:
«Изменить
статус документа» на панели управления или в меню. При его вызове выводится
диалоговое окно следующего вида:

В заголовке окна выводится обозначение документа, наименование и номер активной версии.
В левой верхней части выводится дерево возможных переходов из текущего статуса, в левой нижней части – наименование перехода, текущий статус версии документа и статус, который будет присвоен после совершения перехода, а также наименование роли, имея которую пользователь может совершить переход. Значения этих полей зависят от позиционирования на узел дерева в левой части (из одного статуса документ можно перевести не в один, а в несколько других).
Действия
при переходе
В окне «Действия при переходе» выводится список возможных действий, который необходимо выполнить для перевода документа в новый статус.
Список действий при переходе содержит колонки:
· «Действие» - наименование выполняемого действия.
· «Комментарий» - комментарий к выполняемому действию.
· «Обязательное» - флаг обязательности выполнения действия.
· «Выполнено» - дата и время выполнения действия (заполняется автоматически при выполнении).
· «Кто выполнил» - имя пользователя, выполнившего переход.
Для
того чтобы выполнить действие необходимо установить на него курсор и нажать
кнопку ![]() «Выполнить
выделенные действия» на панели управления. Для того чтобы выполнить
несколько действий одновременно нужно их выделить и нажать кнопку
«Выполнить
выделенные действия» на панели управления. Для того чтобы выполнить
несколько действий одновременно нужно их выделить и нажать кнопку ![]() .
.
В списке действия, которые система выполняет автоматически при выполнении перехода, прописываются обычным шрифтом. А те, которые пользователю нужно выполнить самостоятельно, выделяются жирным шрифтом.
Действия, выполняемые системой автоматически:
· «Создать новую версию»
· «Снять подписи»
· «Поместить в папку «Изменение статуса»
· «Послать сообщение об изменении статуса…»
При попытке выполнить эти действия самостоятельно выдается сообщение вида:

В зависимости от того, какие действия выполняются, выдаются различные диалоги.
· При выполнении действия «Создать новую версию» во время совершения перехода, выдается диалог, в котором в поле «Имя версии» нужно задать новое имя версии документа (при создании новой версии документа проверяется уникальность имени). Номер версии присваивается автоматически. Во вновь создаваемую версию перемещается вся информация из текущей версии. Новая версия получает уже новый статус и становится актуальной.
· При выполнении действия «Поместить в папку «Изменение статуса» во время совершения перехода, ссылка на документ помещается в папку «Изменение статуса» всех пользователей, входящих в группы, имеющие доступ к документу.
· При выполнении действия «Поместить в папку «На подпись», ссылка на документ помещается в папку «На подпись» пользователей, чьи роли совпадают с указанной ролью в описании действия.
· При выполнении действия «Поместить в папку…», ссылка на документ помещается в папку, заданную в переходе, пользователям, чья роль совпадает с указанной ролью в описании действия.
· При выполнении действия «Послать сообщение…», отправляется сообщение пользователям, чьи роли совпадают с указанной ролью в описании действия. Их имена помещаются в список рассылки, а на закладку «Вложения» помещается ссылка на документ. Письмо им поступает во «Входящие», а пользователю, выполнившему переход, в «Отправленные».
· При выполнении действия «Создать связанный документ» вызывается диалог следующего вида:

При нажатии на кнопку «Да» запускается процедура создания нового документа (см. раздел 12.3.2). Созданный документ будет связан с текущим документом.
При нажатии на кнопку «Нет» предлагается выбрать документ для связки из папок пользователя.
Более подробную информацию о совершаемых действиях при переводе документа в новый статус описан в разделе 2.5.8.
Подписи
В окне «Подписи» производится подписание или отмена подписей.

В списке выводятся следующие колонки:
· «Вид подписи» - вид подписи, который нужно поставить.
· «Комментарий» - комментарий к подписи, заданный в подписи к переходу способа обработки.
· «Обязательная» - флаг обязательности подписи.
· «Осуществлять переход» - флаг автоматического осуществления перехода при наличии подписи.
· «Когда подписан» - дата и время подписи. При подписании проставляется автоматически.
· «Кто подписал» - имя пользователя, поставившего подпись.
· «Кто имеет право подписи» - роль пользователя, наличие которой дает ему право подписывать документ.
· «Проставлена» - флаг подписания документа.
Вызов
диалога подписания производится нажатием кнопки ![]() «Подписать…».
При вызове диалога выводится окно следующего вида:
«Подписать…».
При вызове диалога выводится окно следующего вида:
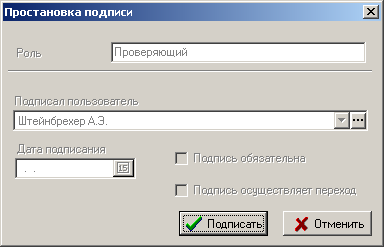
При нажатии кнопки «Подписать» производится простановка подписи.
Снятие
подписи производится при нажатии кнопки ![]() «Отменить
подпись».
«Отменить
подпись».
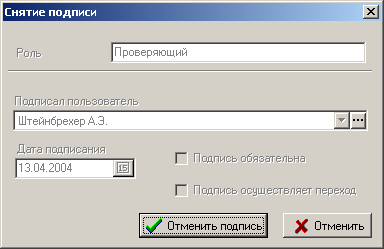
При нажатии кнопки «Отменить подпись» производится снятие подписи.
Если пользователь не имеет права подписывать документ или снимать подпись (его роль не совпадает с требуемой), то выдается сообщение:
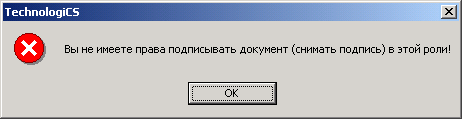
Если у пользователя в роли (ролях) установлен флаг «Подписывать за других лиц», то он может поставить подпись за любого пользователя, входящего в группы, имеющие доступ к документу.
Если у подписи установлен флаг автоматического перехода (флаг «Осуществлять переход» установлен), то при успешной простановке подписи выдается сообщение:

При положительном ответе запускается процедура перехода.
Собственно само проведение документа производится нажатием правой кнопки мыши на дереве переходов, после чего выдается меню следующего вида:

Выбор пункта «Провести документ» запускает процедуру перехода в другой статус, при этом проверяется наличие подписей, которые необходимы для осуществления перехода и выполнение обязательных действий. Если какие либо из условий перехода не выполнены, выдается соответствующая диагностика. Если же процедура проверки успешно завершена, то переход осуществляется и в дереве выводится новый установленный статус.
Если с документом связана версия спецификации, техпроцесса, итоговой спецификации, то система проверяет, чтобы действия доступные в версии и статусе документа не противоречили друг другу.
! См. также: